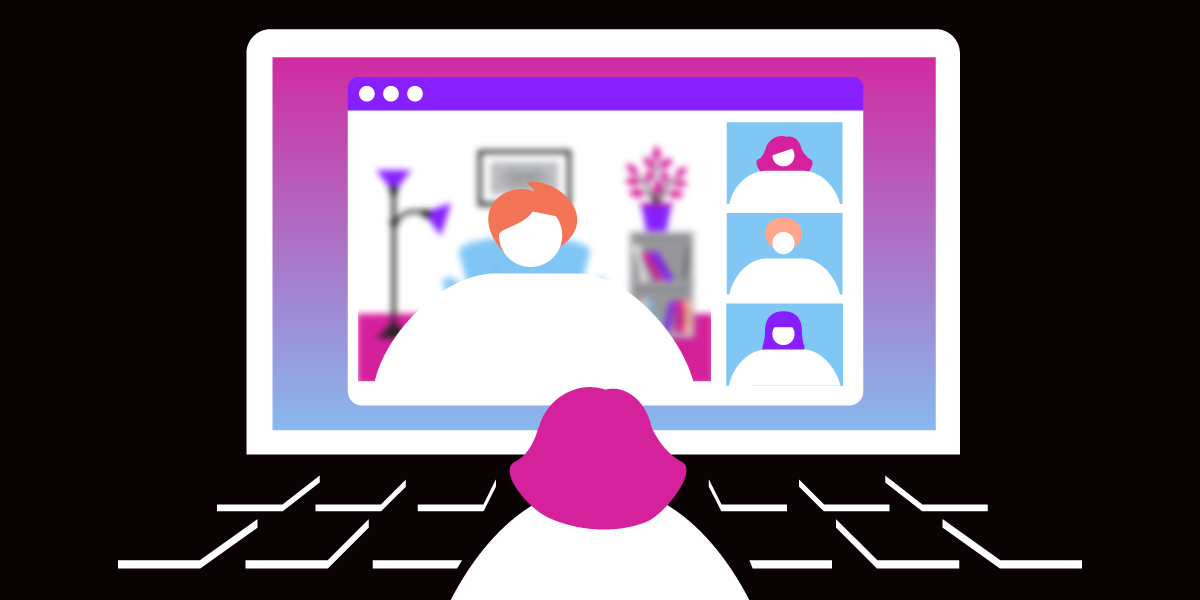
Share:
Sina is a Java Developer Advocate at Vonage. He comes from an academic background and is generally curious about anything related to cars, computers, programming, technology and human nature. In his spare time, he can be found walking or playing competitive video games.
Blurring for Clarity: Protect Participants Privacy and Aid Attention
Time to read: 5 minutes
Virtual meetings have a different vibe from in-person meetings. One of the many reasons for this is the need for a shared environment. Since everyone's location (and thus, what's going on in their background) is different, it can distract participants. Moreover, participants may want to protect their privacy during video calls without relocating, which may only sometimes be practical.
One solution is to blur the background of participants so that their face is in focus. Doing so retains their natural background environment while reducing the detail to make it less distracting. Another solution is to replace the background with another image, which can then be applied to some or all participants. The advantage of this approach is that an appropriate background setting can be used depending on the tone and nature of the meeting. For example, if a video call is a meeting between people from different organizations, a logo or standardized background can be applied to each organization’s representatives for clarity.
Both of these solutions can be easily applied to your Vonage video application by adding just a few lines of code. This article will walk you through how to apply these filters with a step-by-step guide using a minimal example.
Credentials will be needed for the demo application to work. Log into or create a Vonage Video account and then click 'Projects' in the left menu. You can select a previous custom project or create a new one. Navigate to your project - the page will look something like this:
 OpenTok project page
OpenTok project page
Make a note of the Project API Key. Scroll down to the "Project Tools" section (near the bottom of the page), and click "Create Session ID". Copy this, and paste it into the next section to generate a token. For the role, select "Publisher", and the expiration time to 24 hours (or however long you need the session). You will need the Project API Key, Session ID, and Token for this exercise.
Create a directory to work in and navigate to it. Then create the application files like so:
Now that we’ve created our project, let’s add some code to our index.js file. Of course, you should set the values of apiKey, sessionId, and token appropriately.
const apiKey = '';
const sessionId = '';
const token = '';
function handleError(error) {
if (error) {
alert(error.message);
}
}
const session = OT.initSession(apiKey, sessionId);
const subscriberOptions = {};
const publisherOptions = {
insertMode: 'append',
width: '100%',
height: '100%',
resolution: '1280x720'
};
const publisher = OT.initPublisher('publisher', publisherOptions, handleError);
session.on({
streamCreated: event => session.subscribe(event.stream, 'subscriber', subscriberOptions, handleError),
sessionConnected: event => session.publish(publisher)
});
session.connect(token, error => handleError(error));
In the code above, we’ve initialized Session and Publisher objects using OT.initSession and OT.initPublisher methods, respectively. We then proceed to set event listeners on the session object for streamCreated and sessionConnected where we subscribe to a stream when it’s created and publish our stream when we’re connected to the session. After setting the session event listeners, we attempt to connect to the session using an OpenTok Token.
Load the index.js and index.css files in index.html along with the OpenTok.js SDK:
<html>
<head>
<title>Vonage Video Background Filter demo</title>
<link href="index.css" rel="stylesheet" type="text/css">
<script src="https://static.opentok.com/v2/js/opentok.min.js"></script>
</head>
<body>
<div id="videos">
<div id="subscriber"></div>
<div id="publisher"></div>
</div>
<script type="text/javascript" src="index.js"></script>
</body>
</html>
Add the following to your index.css file:
body, html {
background-color: gray;
height: 100%;
}
#videos {
position: relative;
width: 100%;
height: 100%;
margin-left: auto;
margin-right: auto;
}
#subscriber {
position: absolute;
left: 0;
top: 0;
width: 100%;
height: 100%;
z-index: 10;
}
#publisher {
position: absolute;
width: 640px;
height: 480px;
bottom: 10px;
left: 10px;
z-index: 100;
border: 3px solid white;
border-radius: 3px;
}Now, if you open index.html with a browser and allow access to your webcam and microphone, you should see your camera video feed. Please check your code and Token / Session ID / API Key values if this is not the case. You can get more insight into the issue from the browser's developer console (usually accessed by pressing F12).
We can add filters to our video using the videoFilter option. This can be applied during or after initializing the publisher. Usually, it makes sense to do it right away. Note that this feature is not supported on all browsers (especially older ones). No need to worry - we can apply filters conditionally. For example, here is how you can blur the background by adding a filter to the publisherOptions object we created earlier:
// Add background blur, if supported
if (OT.hasMediaProcessorSupport()) {
publisherOptions.videoFilter = {
type: 'backgroundBlur',
blurStrength: 'low'
};
}If your application logic requires the filter to be applied at a later point (for example, in response to an event), you can achieve this like so:
publisher.applyVideoFilter({
type: 'backgroundBlur',
blurStrength: 'high'
});To remove the filter at some point, you can call publisher.clearVideoFilter(). Add the following to your index.js file to clear the effect after 8 seconds:
setTimeout(() => publisher.clearVideoFilter(), 8000);
To change the background, use the following configuration for the videoFilter:
if (OT.hasMediaProcessorSupport()) {
publisherOptions.videoFilter = {
type: 'backgroundReplacement',
backgroundImgUrl: 'https://example.com/image.jpg'
};
}
Note that you cannot use both image replacement and background blur together. If you encounter issues with the background image not being applied, this could be due to CORS. That is a server issue, so try an image from another website. Note that the image needs to be a BMP, PNG, JPEG, or GIF.
Now that you have a working example, you can customize the appearance by editing index.css if you wish and build further logic into your application. For a production application, you will need to automate the acquisition of your API Key, Token, and Session ID from the server. Check out our tutorials for further reading.
For more information on using the Publisher and video filters, please see the API reference for Publisher. You can find the supported publisher option parameters in the OT.initPublisher method documentation.
You can find the complete code sample used in this demo and try it yourself from this Glitch application. Then, all you need to do is paste in your API Key, Token and Session ID for it to work!
Please feel free to reach out to us on our Community Slack or Twitter if you have any questions or feedback!
Share:
Sina is a Java Developer Advocate at Vonage. He comes from an academic background and is generally curious about anything related to cars, computers, programming, technology and human nature. In his spare time, he can be found walking or playing competitive video games.