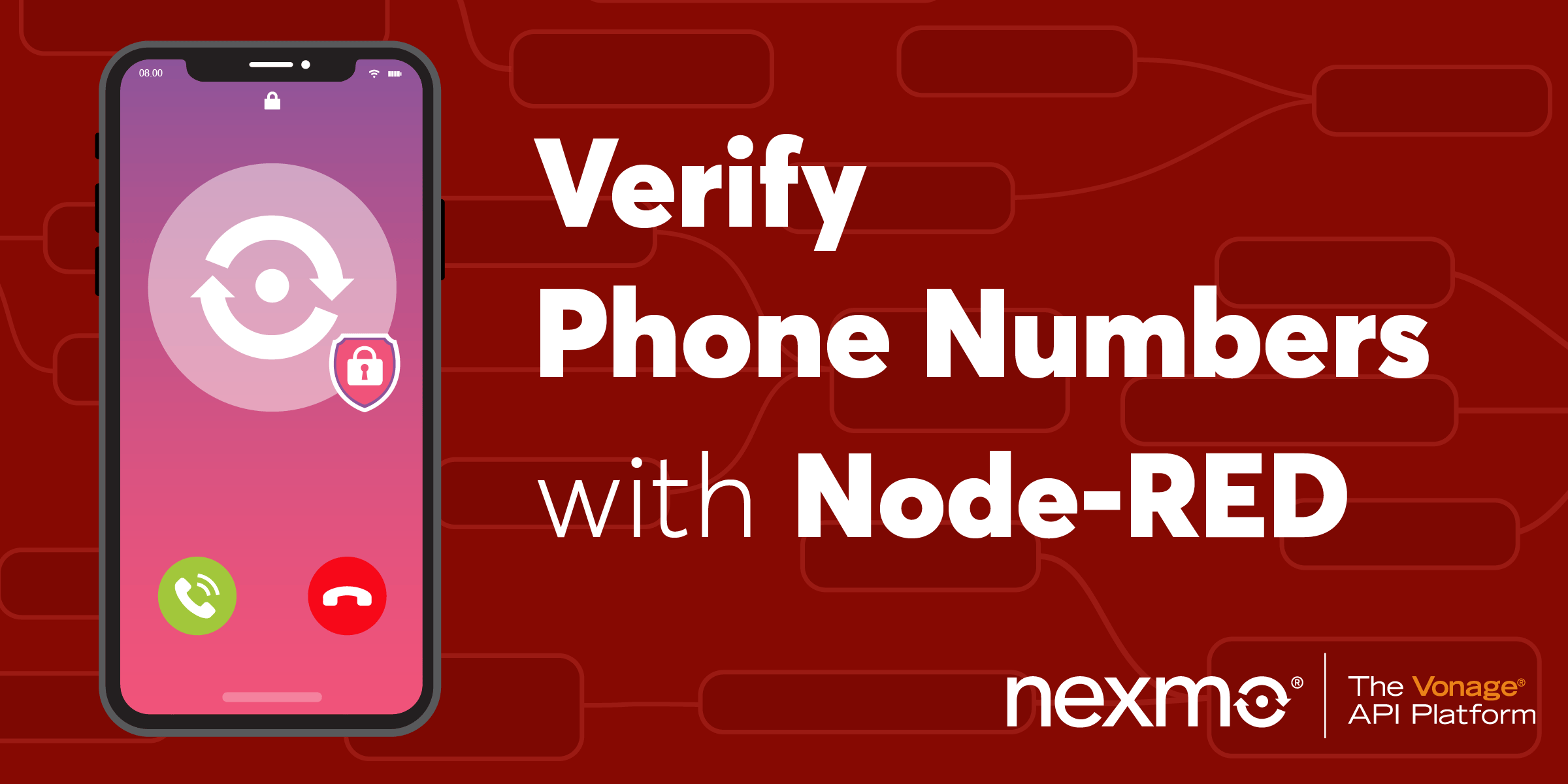
Share:
Julia is a Developer Advocate for Vonage focusing on low-code technologies and integrations. Maker and breaker of things, explorer of yet another builder tool. Forever challenging the barriers to entry of tech, she is passionate about learning and teaching, creating resources for the community.
Verify Phone Numbers with Node-RED
Time to read: 14 minutes
In previous tutorials you've learnt about the Nexmo SMS and Voice APIs, you've gotten comfortable with sending and receiving messages and calls, and hopefully, you've also had a chance to experiment and play around with customizing these experiences in Node-RED.
In this tutorial, we'll look at the Verify API and explore a handy way of validating your users' phone numbers.
Many apps on-board users with not much more than a phone number in order to keep the process as simple as possible, and they need to use that identifier for authentication later on.
So let’s take a look at how we can do that, as well as ensure that there are no duplicate accounts and that the users are indeed reachable on the phone numbers provided by them.
Before getting started, you’ll need a few things:
To complete this tutorial, you will need a DT API account. If you don’t have one already, you can sign up today and start building with free credit. Once you have an account, you can find your API Key and API Secret at the top of the DT API Dashboard.
In order to interact with the Verify API, you'll need to make note of a couple of things. Once you've created a Nexmo account, go to the dashboard to find your API key and secret. You'll be using these credentials later on to authenticate with the API.
First, you’ll need to install the runtime and editor. This could be done either on your local machine, on a Single Board Computer (eg Raspberry Pi), or a number of cloud-hosted options.
This example will be using your local machine, so once you've installed Node-RED globally, type the command below in your terminal to get started.
You can then access the Node-RED editor by pointing your browser at http://localhost:1880.
Once you have your editor open, you'll need to install the Nexmo nodes. You can do this under the Manage palette menu, by searching for the node-red-contrib-nexmo package and clicking install.
 install node red
install node red
Next, repeat the previous step for the node-red-dashboard package as well.
After restarting Node-RED, you should now see all of the Nexmo and Dashboard nodes appear on the left side of your screen, among the other default nodes in the node palette.
For this tutorial you'll need a simple user interface to collect user input. There are a couple of ways you could go about this, including writing your own HTML and CSS, but a much quicker alternative is using the Node-RED dashboard nodes.
A text field collecting the user's phone number
A text field collecting the PIN code
A Cancel Verification button
A Call Me button - this will give the user the option to request a phone call on top of an SMS, as a means of receiving the PIN code.
Speed up the process by Importing from Clipboard the snippet below, or experiment with the dashboard nodes for yourself.
[
{
"id": "463e8e92.d82a78",
"type": "tab",
"label": "Verify Demo",
"disabled": false,
"info": ""
},
{
"id": "fb7955ef.0e5fd8",
"type": "ui_form",
"z": "463e8e92.d82a78",
"name": "",
"label": "Verify your phone number:",
"group": "91563061.fc448",
"order": 1,
"width": 0,
"height": 0,
"options": [
{
"label": "eg. 447401234567",
"value": "number",
"type": "text",
"required": true
}
],
"formValue": {
"number": ""
},
"payload": "",
"submit": "Send me a code",
"cancel": "delete",
"topic": "",
"x": 430,
"y": 140,
"wires": [
[]
]
},
{
"id": "b60bf0b2.9a839",
"type": "ui_button",
"z": "463e8e92.d82a78",
"name": "",
"group": "91563061.fc448",
"order": 2,
"width": "0",
"height": "0",
"passthru": false,
"label": "Call me",
"tooltip": "",
"color": "",
"bgcolor": "",
"icon": "",
"payload": "",
"payloadType": "str",
"topic": "",
"x": 520,
"y": 580,
"wires": [
[]
]
},
{
"id": "b182a10d.c8f08",
"type": "ui_button",
"z": "463e8e92.d82a78",
"name": "",
"group": "91563061.fc448",
"order": 3,
"width": 0,
"height": 0,
"passthru": false,
"label": "Cancel Verification",
"tooltip": "",
"color": "",
"bgcolor": "red",
"icon": "",
"payload": "",
"payloadType": "str",
"topic": "",
"x": 550,
"y": 760,
"wires": [
[]
]
},
{
"id": "a2251664.3ba2f",
"type": "comment",
"z": "463e8e92.d82a78",
"name": "Start Verification - Collect phone number to be verified",
"info": "",
"x": 520,
"y": 80,
"wires": []
},
{
"id": "7185f18d.87142",
"type": "comment",
"z": "463e8e92.d82a78",
"name": "Check if received code matches the generated one",
"info": "",
"x": 510,
"y": 280,
"wires": []
},
{
"id": "7f30e.60359cf28",
"type": "comment",
"z": "463e8e92.d82a78",
"name": "Next Verification - Escalate to TTS Call",
"info": "",
"x": 610,
"y": 520,
"wires": []
},
{
"id": "c46fa301.4eb0d8",
"type": "comment",
"z": "463e8e92.d82a78",
"name": "Cancel Verification",
"info": "",
"x": 550,
"y": 700,
"wires": []
},
{
"id": "ab7fb094.d7d1f8",
"type": "ui_form",
"z": "463e8e92.d82a78",
"name": "",
"label": "Check code:",
"group": "91563061.fc448",
"order": 4,
"width": 0,
"height": 0,
"options": [
{
"label": "Enter the PIN code you received",
"value": "code",
"type": "text",
"required": true
}
],
"formValue": {
"code": ""
},
"payload": "",
"submit": "submit",
"cancel": "delete",
"topic": "",
"x": 390,
"y": 340,
"wires": [
[]
]
},
{
"id": "91563061.fc448",
"type": "ui_group",
"z": "",
"name": "Verify Demo Input Fields",
"tab": "fdce8e2a.f4364",
"disp": false,
"width": "8",
"collapse": false
},
{
"id": "fdce8e2a.f4364",
"type": "ui_tab",
"z": "",
"name": "Verify Demo",
"icon": "dashboard",
"disabled": false,
"hidden": false
}
]When you're ready, your editor should look similar to this:
 verify UI template
verify UI template
To see your UI, navigate to http://127.0.0.1:1880/ui.
 verify UI
verify UI
Once we've collected a user's phone number, we can start the verification process by sending a verify request to the Verify API.
To start a verification, you'll need a sendverify node wired to the form capturing the user's phone number. By default, this will send a short custom text and a PIN code in an SMS message to the user's phone number, followed by two text-to-speech phone calls in case they fail to submit the received code.
Open up the sendverify node properties by double-clicking on it. There you'll find the three required fields that you'll need to fill in: Nexmo Credentials, To {} and Brand {}.
Note the {} next to the labels, which means that those fields will support Mustache Templating and you will be able to pass in values dynamically.
From the Nexmo Credentials drop-down select Add new nexmobasic and click the edit button. You will then be prompted to provide your API Key and API Secret to authenticate with the Verify API - both of these can be found in your Nexmo Dashboard.
Once you're done, click add. Now next to the Nexmo Credentials label you'll see a config node, this will be storing your credentials going forward.
Next, you'll have to pass your user's phone number into the To {} field. If you imported the UI snippet above, this will be {{msg.payload.number}}, since we specified in the first form node that the input value is to be collected in the number key of msg.payload. You can change this by opening up the form node properties and choosing a different Name.
Finally, you can personalize the verification request SMS body under Brand {} to help users identify your company or application name. It takes an 18-character alphanumeric string that will be prepended to the PIN number generated by the Verify API.
For example: "Your Acme Inc PIN is ..."
 send verify configuration
send verify configuration
The sendverify node outputs the API response received from Nexmo, containing a request_id and a status parameter. Find out more about the status codes in the Verify API Reference.
The request_id will be used for all following steps, so we have to make it accessible by all other nodes in the current flow. To do this, connect a change node to sendverify, open up its node properties and set flow.request_id to msg.payload.request_id.
 verify set request ID
verify set request ID
To have a bit more insight into what's happening, you can also wire a debug node into sendverify. This way you can follow the API response in the debug sidebar.
The request has successfully been accepted by Nexmo, your user has received a verification code and has already submitted it through the corresponding form. Success? Almost.
Now we have to figure out if the submitted code is indeed the one generated and sent by the Verify API.
For this step we'll need the checkverify node, which will take as input the Request ID and the Code supplied by the user, compare the two, then output the API response into msg.payload.
After dragging it into your workspace, wire it to the form capturing the PIN code submitted by the user, then connect a debug node after it to see the response object in the debug sidebar.
Open up the checkverify node properties. From the Nexmo Credentials drop-down select the config node created by sendverify, fill in the Request ID {} field with {{flow.request_id}} and pass the code submitted by your user into the Code {} field.
If you imported the UI snippet above, this will be {{msg.payload.code}}, since we specified in the second form node that the input value is to be collected in the code key of msg.payload. You can change this by opening up the form node properties and picking a different Name.
 check verify
check verify
Congrats!🎉 Your Verify flow is up and running, go to http://localhost:1880/ui and give it a try!
After submitting the received PIN code, go back to your Node-RED Editor and have a closer look at the debug sidebar.
 send check debug
send check debug
The response object will contain details about your request including status, which indicates whether it has been successful or not. If the PIN submitted by the user matches the one generated by the Verify API, status will have a value of "0".
Although the user's phone number has been successfully validated, there is no sign of this event besides the debug sidebar at this moment.
To define what is to happen after the verification process has ended, we can use the status property of msg.payload to separate the different scenarios.
You might want to grant access to this user to a certain webpage or application, save the successfully verified user's details into a database, or let them know what the result was and prompt them to try again in case it had failed. It really all depends on your use case and why you are trying to verify your users in the first place.
To keep things simple, we are going to evaluate the status property, then based on its value let the user know whether the verification has been successful or not. If you'd like to be more precise with your error messages, feel free to add more routes for other status codes as well.
To do this, we'll need:
a
switchnode to check the value ofmsg.payload.statusa
notificationdashboard node to inform the usertwo
changenodes to prepare the message thenotificationnode is going to display - one in case of success and one in case of a failed attempt.
Add these nodes into your workspace and connect them as seen in the picture below.
 check verify switch
check verify switch
Now, let's have a closer look at each of these nodes:
switch
The switch node routes messages based on their property values or sequence position. In this case, we're looking to create two routes based on the value of msg.payload.status.
When a message arrives, the node will evaluate each of the rules defined in its node properties, and forward the message to the corresponding outputs of any matching rules.
First, double-click on the switch node to access its properties. In the Property field replace "payload" with "status", so that it's msg.payload.status that gets evaluated.
Next, we have to define rules based on its value. Click on the add button to add a second rule, as we will be needing two:
success: in the first rule, select "==" from the first drop-down and write a "0" in the text field next to it;
failure: in the second rule, select "!=" from the first drop-down and write a "0" in the text field next to it. This will cover all cases when the verification is not a success.
 verify switch config
verify switch config
Note how the rules have a -> 1 and a -> 2 sign next to them. This indicates that if the first statement is true, nodes connected to the first output will be triggered. In all other cases, the ones wired into the second output will be set off.
notification
The notification node shows msg.payload as a pop-up notification or an OK/Cancel dialog message on the user interface. You can choose the type of notification from the Layout drop-down in the node properties, and in case of a pop-up, you can also configure its position.
Set the duration in the Timeout (S) field by entering the number of seconds you wish to keep it visible on the UI.
If you'd like to set a title, you can do so in the Topic field, or in case a msg.topic is available it will be used as the title.
It's possible to further customize the experience by defining a border colour, either in the Border field or by passing it in dynamically in msg.highlight.
 check verify notification
check verify notification
change
In the change nodes we'll be using the Set operation to specify the values of msg.payload and msg.highlight.
Let's open up the node properties of the first change node (make sure it's wired into the first output of the switch node, our success scenario). Set msg.payload to a success message like "Successful verification!", click the add button to define a second rule, and set msg.highlight to "green".
 verify success change
verify success change
Repeat the same steps for the second change node, but this time give msg.payload "Verification failed!" as value and set msg.highlight to "red". Also, make sure it's connected into the second output of the switch node.
 verify fail change
verify fail change
Hit Deploy and give it another try! Now, when the verification process completes, you'll see a pop-up appear with the result!
Once the verification process has started, Nexmo will make three attempts at delivering the PIN code to the submitted phone number: an SMS message and two text-to-speech(TTS) phone calls.
There are times when a phone call is the better option, be it for accessibility reasons or out of pure personal preference. It's always a nice touch to give our users the option to choose an alternative delivery method, so let's have a look at implementing a button that would escalate the verification process to a TTS call instantly.
In the provided flow template, find the Call Me button and connect a nextverify node into it. Open up the nextverify node properties, select your Nexmo Credentials from the drop-down menu and fill in the Request ID {} field with {{flow.request_id}}. You might want to also consider adding a debug node for a bit more insight on your end, and a change node followed by a notification node to let the user know what's going on - just like you did at the previous step, but it's completely optional.
 next verify
next verify
In an ideal world we would stop here, but something always comes up, doesn't it? You've made a mistake while filling in a form and hit submit - too late to change your mind and hit that Delete now, the verification has already started.
You might think you could just wait it out and try again once it's failed. Yes, that works as well, but it's not an ideal way to go about it. Besides giving a frustrating experince to your users, think about the poor unsuspecting soul that ends up getting two phone calls in addition to that initial verification message - at 2am. Oops.
Fortunately, there's a quick and easy way of implementing a Cancel Verification button.
If you imported the provided UI snippet, all you need to do is connect a cancelverify node into the Cancel Verification button's output, open up the cancelverify node properties, select your Nexmo Credentials from the drop-down menu and fill in the Request ID {} field with {{flow.request_id}}.
You could also add a debug node to see the response object in the debug sidebar, and a change node followed by a notification node to let the user know it has successfully been cancelled.
 cancel verify
cancel verify
Now hit that Deploy button and test it out! Keep in mind that for a cancel request to be valid, it has to be initiated at least 30 seconds after the phone number has been submitted. Still plenty of time to avoid that TTS call being initiated!
Et voilà! With your safety guard in place, you can now sleep better at night - and so can all the unsuspecting strangers you'll be verifying as well. Good job!
 verify flow
verify flow
You can already follow the flow of the verification process in the debug sidebar, since every return object received from the Nexmo API is logged by a debug node, and it provides valuable insight into what's happening.
Sometimes the debug area can get a little crowded, making it hard to pinpoint the piece of information you're looking for. Besides that, you might want to check on your verification in between events, not having to wait for the next one to occur in order for another return object to pup up. It might have already completed, but you're not exactly sure whether it failed or completed successfully.
The good news is, there's a searchverify Nexmo node that takes care of all these concerns. Being triggered by, let's say, an inject node, it will output all available information about a past or current verification request identified by a request_id.
Add a searchverify node to your workspace, wire it between an inject and a debug node. In the searchverify node properties select your Nexmo Credentials from the drop-rown menu and fill in the Request ID {} field with {{flow.request_id}} to get details about the current verification. You could also paste in a specific request_id in this field, in case you wanted to check on a verification that took place before the current one.
Now when you look at the debug sidebar, after taking your app for a spin, you'll notice that every time you click on the inject node's button in your editor it will return an object with all available details about the request in question. Have a closer look at the response fields and head over to the Nexmo API Reference to find out more about each of them.
 search verify
search verify
Nexmo Verify API Reference
Verify Documentation
Try another tutorial:
Share:
Julia is a Developer Advocate for Vonage focusing on low-code technologies and integrations. Maker and breaker of things, explorer of yet another builder tool. Forever challenging the barriers to entry of tech, she is passionate about learning and teaching, creating resources for the community.
