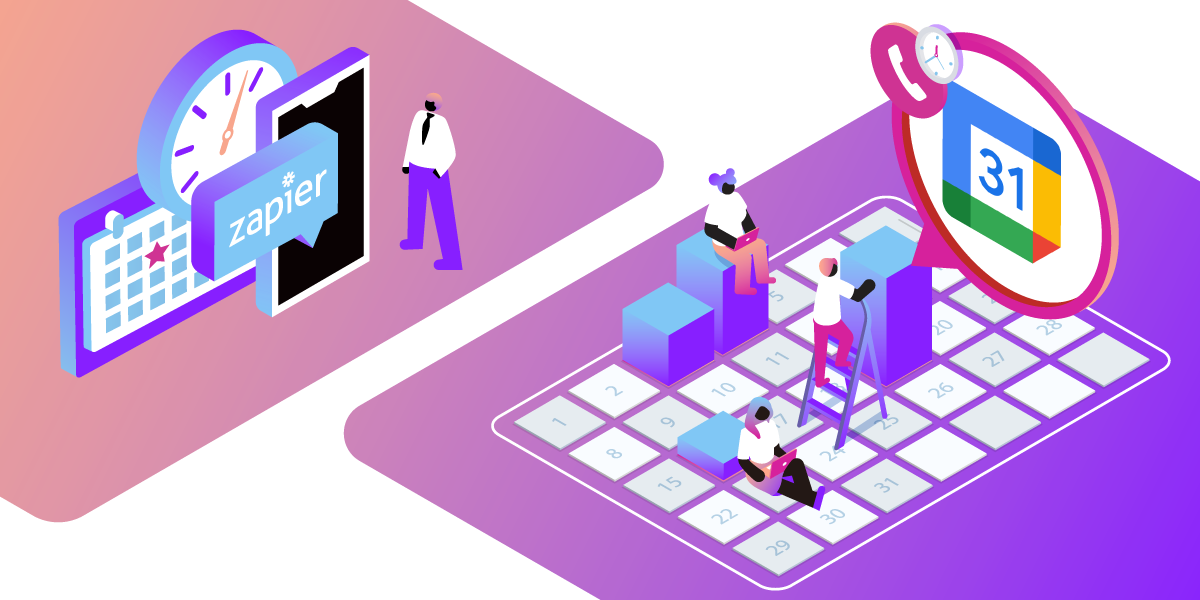
Share:
Benjamin Aronov is a developer advocate at Vonage. He is a proven community builder with a background in Ruby on Rails. Benjamin enjoys the beaches of Tel Aviv which he calls home. His Tel Aviv base allows him to meet and learn from some of the world's best startup founders. Outside of tech, Benjamin loves traveling the world in search of the perfect pain au chocolat.
How to Send Google Calendar SMS Reminders with Zapier
Is your Google Calendar full of meetings and events? Do you wish you had a meaningful warning announcing your next meeting? Good news – ensure you never miss a Google Calendar event with SMS notifications!
Google discontinued text message notifications for Google Calendar back in 2019. But with a little help from Vonage and Zapier, you can create a simple, no-code application that automatically sends a text message for upcoming Google Calendar events.
In this tutorial, you will learn how to send SMS reminders for Google Calendar events with Zapier, the workflow automation platform, combined with the Vonage SMS API. You’ll build a Google Calendar SMS reminder app in a matter of minutes—no coding required!
To get started, you will need the following:
A Vonage API account
A Zapier account
To complete this tutorial, you will need a DT API account. If you don’t have one already, you can sign up today and start building with free credit. Once you have an account, you can find your API Key and API Secret at the top of the DT API Dashboard.
Zapier streamlines workflows for developers, connecting apps to automate tasks. Essential for our upcoming tutorial, sign up for a Zapier account now.
In this tutorial, you’ll create an app for sending text message reminders for Google Calendar events. By integrating Zapier with the Vonage SMS API, you can create this app in minutes without a single line of code.
To start sending Google Calendar SMS reminders, simply follow the steps below:
Create a Zap in Zapier
Create a Google Calendar Trigger
Configure an SMS Action in the Vonage API
Test Your Google Calendar SMS Integration
Log in to your Zapier account and click the Create Zap button on the sidebar. Zapier workflows are called Zaps, so you'll see that term used often.
You will now be taken to Zapier’s Visual editor. You can name your Zap by replacing the placeholder text in the header.
Under Change Trigger, search for and select Google Calendar.
 Search for Google Calendar in Zapier
Search for Google Calendar in Zapier
Next, open up the Trigger side panel, and under the list of **Event **options select Event Start. This ensures our action (the SMS) will happen prior to the event.
 Create a Google Calendar trigger
Create a Google Calendar trigger
Now, select your Google account. If multiple options are presented, make sure that you choose the account containing the calendar you want to use in your Zap.
Note: The calendar you plan to use must contain events. If it doesn't, go ahead and schedule an event for today's date, so we may use it later to test the configuration.
You will then be prompted to choose the calendar, enter how far in advance you'd like to receive SMS reminders, and a search term (optional). If you're interested in receiving reminders of only certain events, enter a term that may be used to find them. In the example below, SMS reminders will be sent only for the events with "Meeting" in them.
 Enter Zap Event Settings Under Trigger
Enter Zap Event Settings Under Trigger
Note: For starter and free plans, Time Before should be 16 minutes or more. For higher plans, 6 minutes or more.
Next, Zapier will attempt to find some sample data from Google Calendar to help set up and test the Zap.
Verify returned data in Zap Test
Select an event and click Continue with selected record to proceed to the next step. If Zapier has trouble finding data for the trigger, add a new event in Google Calendar and try pulling in more samples.
With Google Calendar configured, we're now ready to add the SMS action to the workflow! To start, search for Vonage SMS API. Make sure to select the latest version of the API.
 Search for Vonage SMS API in Zapier Workflow Builder
Search for Vonage SMS API in Zapier Workflow Builder
Then, proceed with the default Send SMS action event.
 Select Send SMS in the App Configuration
Select Send SMS in the App Configuration
Before we can move any further, we need to allow Zapier access to your Vonage account.
Enter the API key and API secret found at the top of your Vonage dashboard when prompted.
 Provide Zapier with your Vonage API Key Information
Provide Zapier with your Vonage API Key Information
Once added, your account will appear as an option on the dropdown.
With that, we are ready to customize the SMS!
As your Vonage account is connected, Zapier will pull in any SMS enabled numbers on your account and use them to prepopulate the From dropdown with options to select. If you haven't already purchased a number, use your complimentary credit to do so on the dashboard.
Next, add the phone number you would like the SMS reminders to be sent to, including the area code. Then, construct the SMS template with as many details as you please. Zapier will pull in all sorts of data from Google Calendar that may be included in the message. Integrate the data directly within the Text field like so:
 Customize text field using dynamic Zapier variable
Customize text field using dynamic Zapier variable
Let's try **Test Step **and ensure it's functioning correctly.
 Verify data from your Zap test
Verify data from your Zap test
If the test is successful, you will receive an SMS reminder along with a success message.
 Alert message for a successful test SMS was sent
Alert message for a successful test SMS was sent
Lastly, click Publish to make it live.
When satisfied with test results, click on publish
That’s it! You're all set to start receiving SMS reminders for Google Calendar events.
Through this tutorial, you’ve learned how easy it is to send Google Calendar text message reminders by using Zapier and the Vonage SMS API.
Now that you’ve created your integration, why not upgrade it with new features?
If you often have phone meetings scheduled, you can enhance this workflow even further. With the Vonage Voice API integration, you can receive an SMS reminder and then be connected in a conference call between 2-50 participants.
Automating workflows like this removes unnecessary manual work and enables you to focus your time and energy on what's most important.
If you would like to learn about more ways to automate tasks using a Zapier workflow, give us a shout! Join the conversation on our Vonage Community Slack or send us a message on X, formerly known as Twitter.
Build an Appointment Scheduler Using Node, Firebase, and Vonage
How to Send SMS Confirmations for New Stripe Charges with Zapier
Share:
Benjamin Aronov is a developer advocate at Vonage. He is a proven community builder with a background in Ruby on Rails. Benjamin enjoys the beaches of Tel Aviv which he calls home. His Tel Aviv base allows him to meet and learn from some of the world's best startup founders. Outside of tech, Benjamin loves traveling the world in search of the perfect pain au chocolat.
