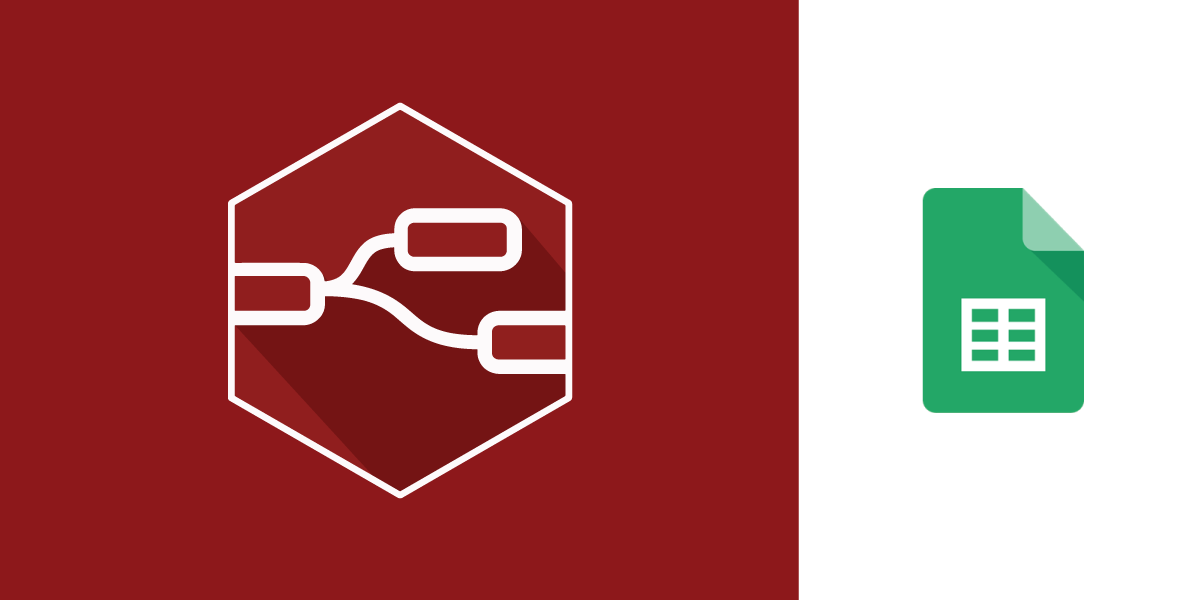
Share:
Julia is a Developer Advocate for Vonage focusing on low-code technologies and integrations. Maker and breaker of things, explorer of yet another builder tool. Forever challenging the barriers to entry of tech, she is passionate about learning and teaching, creating resources for the community.
Sending Group Notifications with Google Sheets and Node-RED
Ever got a phone call at 7:59 AM telling you your kid's school is closed? It was handy, as you were only a couple miles away - on your way home, after dropping them off.
The announcement process in most schools is still manual nowadays, which works in most cases. When something unexpected happens though, like the school is snowed in, a handful of people scramble to call hundreds of parents. You might get the notification in time, or you could be part of the lucky bunch that ended up in the last batch at 7:59.
In this tutorial we're going to build a Node-RED flow that programmatically sends out notifications to a list of contacts, using Google Sheets and the Vonage SMS API.
Follow along and pitch it to the principal? Saves you being stuck in traffic on a snow day.
Before getting started, you’ll need a few things:
A Node-RED installation, be it a hosted version or on your machine
A Vonage account
A way to expose your server to the internet. This either means you're running a hosted version of Node-RED or using a tunneling service like ngrok - get up to speed with this Getting Started with Ngrok in Node-RED tutorial
To complete this tutorial, you will need a DT API account. If you don’t have one already, you can sign up today and start building with free credit. Once you have an account, you can find your API Key and API Secret at the top of the DT API Dashboard.
Once you open your Node-RED Editor, make sure you have the following packages installed:
To do this, click on the hamburger menu, select Manage Palette. Check for already installed packages under Nodes, and get new ones from the Install tab.
When you're done, make sure to restart Node-RED and you're good to go!
To interact with the Google Sheets API, you'll need to use a service account - an identity that an instance can use to run API requests on your behalf. It will be used to identify apps running on your instance to other Google Cloud services.
In this case, your flow that reads a Google Sheet must first authenticate to the Google Sheets API.
You'll have to create a service account and grant it access to the Google Sheets API. Next, update your app to pass the service account credentials to the Google Sheets API. This way, your flow authenticates seamlessly to the API without embedding any secret keys or user credentials.
We'll start by creating a new project on the Service Accounts Page of the Google Cloud Platform. Click on CREATE to get started.
 google service accounts create project
google service accounts create project
Next, give your project a name, either select an organization or leave it blank, then press CREATE.
 google service accounts name project
google service accounts name project
You'll shortly see a notification pop up that your project has been created.
 google service accounts project created
google service accounts project created
Now that you have a project, let's add a service account to it!
 google create service account
google create service account
 google name service account
google name service account
Next, you'll need to create a key that you'll use to authenticate with the GSheet node in your flow. Click on Create Key, then select JSON as a key type. Save this file when prompted - keep it handy as you'll need it soon, then hit Done.
 google service accounts create key
google service accounts create key
From the hamburger menu select APIs and Services -> Dashboard, then click the ENABLE APIS AND SERVICES button. Look for the Google Sheets API in the API Library, open it and click Enable.
 google sheets enable api for project
google sheets enable api for project
Go to the Service Accounts page and make a note of the email address associated with the service account you've just created. You'll need to use this email address to share your spreadsheets with the Service Account.
 google service accouns email
google service accouns email
In case you don't have a Google Sheet ready, go ahead and create one now.
Google Sheets use a cell-matrix system, where each column can be identified with a letter (starting with A as the first column) and rows are numbered (1 being the first row). In case you'd like to select the second element of the first row, this would be B1.
You can also select ranges of cells by using the TOP_LEFTMOST_CELL:BOTTOM_RIGHTMOST_CELL notation. For example, to select the second and third element of rows 1-5, use B1:C5.
After creating a spreadsheet you'll see a Sheet1 tab at the bottom of the screen, which is the worksheet you're currently one. You can rename it or add more worksheets to your spreadsheet.
For this tutorial, I'm using one worksheet with 4 columns: Name, Surname, Phone, and Email - you'll need at least 2 rows of data to follow along.
Make sure you add a phone number you have access to, so that you can test your flow later on.
Once your spreadsheet is ready, it's time to share it with your Service Account.
 google sheets share google sheet
google sheets share google sheet
Start your flow by adding a GSheet node to your workspace. Configure this node to pull in the data from your Google Sheet by filling out the following fields accordingly:
| PARAMETERS | DESCRIPTION |
|---|---|
| Creds | Press the edit button to provide your Service Account key. Remember the JSON file you downloaded earlier? Copy and paste this JSON key in the text field. |
| Method | Select Get Cells from the drop-down menu. This will grab the data from the Google Sheet and pull it into your flow. |
| SpreadsheetID | You can figure out your spreadsheet ID from the URL of your Google Sheet. For example, if the URL is https://docs.google.com/spreadsheets/d/1mmXhj40aeSooxmtku3ma4auLyrHhO8xCSQsklZ1_BU/edit#gid=0, the SpreadsheetID will be the string found in between d/ and /edit: 1mmXhj40aeSooxmtku3ma4auLyrHhO8xCSQsklZ1_BU. Have a look at your spreadsheet URL and find your SpreadSheetID. Then paste this string in the SpreadSheetID field. |
| Cells | Select the cells where your data is located on the spreadsheet. In the example below, this value will be: Sheet1!A2:D30, as the data is found on the worksheet named "Sheet1", in columns A-D on rows 2-30. Note that we're not including the table headers. |
Once you're done editing the GSheet node, press Done.
 google sheets node setup
google sheets node setup
Next, let's have a look at the data we're getting from the Google Sheets API.
Add an inject and a debug node to your workspace and connect them to the GSheet one. Hit Deploy, click on the inject node's button, then have a look at your debug sidebar.
 google sheets node
google sheets node
You'll notice that the response in msg.payload is an array of arrays, each of these arrays having 4 elements - one line worth of data.
This data structure isn't ideal for further processing, so let's split the array of arrays into individual arrays.
Fortunately, there is a default node already in your palette that will do the heavy lifting for you.
Find the split node under sequence in your node palette o the left side of your screen. Add it to your workspace, connect it after the GSheet node, follow with a debug, then press Deploy and run your flow again.
Glance over to the debug sidebar and notice the response coming through as a sequence of individual arrays. This way we can process them one at a time, as they are coming in.
 google sheets sms split node
google sheets sms split node
In most cases, you wouldn't want to send out messages at this speed, be it via email, SMS or the channel of your choice.
For example, the Vonage SMS API has a throughput limit for outbound SMS - all API keys are set with 30 API request per second throughput restriction by default. On top of this, there are also restrictions when sending from certain numbers, so you might be restricted to 1 SMS per second.
To make sure you're not reaching the throughput limits, it's a good idea to set a delay on each array coming through msg.payload.
To do this, find the delay node in the function section of your node palette, and connect it after the split node. Double-click on it to open up the node properties and set the delay to 1 second - this should cover most use cases, but feel free to adjust it as needed.
At this point, we have all the information we need about the recipients, so let's move on to the message!
Although you could send the same message to all recipients, it's always a good idea to make it a little more personal. Getting the bad news is frustrating enough, and a bad user experience won't make it any better.
Adding a bit of templating won't only give your message a personal touch, it will also make it appear more professional.
Add a template node after delay. Double-click on it, set Property to msg.text and get creative with your message in the text field!
This text field supports Mustache templating, so you could start with greeting the recipient using their name: {{payload.0}}. This expression references the first element of the msg.payload array, the recipient's first name.
 google sheets sms template node
google sheets sms template node
When you're done editing, press Done, then Deploy.
There are many channels available to deliver your notifications, but in bad weather conditions SMS might be your best bet, so we'll start with this option.
To send the SMS messages, we'll use the Vonage SMS API.
Scroll down to the nexmo section of your node palette and add sendsms to your workspace, connected after the template node.
Set up this node by double-clicking on it and filling in the parameters below. You'll find API KEY and API SECRET by clicking on the edit button next to Vonage Credentials.
| KEY | DESCRIPTION |
|---|---|
| API KEY | Your Vonage API key, shown in your account overview. |
| API SECRET | Your Vonage API secret, shown in your account overview. |
| TO | The number you are sending the SMS to, {{msg.payload.2}} in this case. |
| FROM | The number or text shown on a handset when it displays your message. You can also set a custom alphanumeric FROM value if this feature is supported in your country. |
| TEXT | The content of your message. Use {{msg.text}} to reference the templated message you've created earlier. |
Make sure Unicode is ticked to keep the formatting of your message, then press Done and Deploy.
 google sheets send sms node setup
google sheets send sms node setup
Run your flow again and see your templated messages appear in the debug sidebar.
 google sheets templated sms in debug
google sheets templated sms in debug
When you make a successful request to the SMS API, it returns an array of message objects. Ideally, each of these has a status of 0, indicating that your message has successfully been scheduled for sending. These are the response objects that you've just seen in the debug area.
While inspecting this output is quite helpful in determining what the Vonage SMS API did, there is no guarantee that the message reached the recipient's handset. Not exactly what you want to hear while sending out snow day alerts, is it?
Once the message reaches its destination, the carrier returns a Delivery Receipt to Vonage – so don't panic! All you need to do is set up a webhook endpoint that Vonage can forward these Delivery Receipts to.
Connect a http input node to a http response node, as well as to a debug node, then fill in the URL field with /receipt in the http input node.
Next, you'll have to let the Vonage SMS API know where it should forward the delivery receipts. Go to your API settings in the Default SMS Setting section. Set the default webhook URL for delivery receipts to YOUR_URL/receipt, then Save changes.
 default sms settings nexmo dashboard
default sms settings nexmo dashboard
Now you can rest assured that your snow day notifications have indeed reached everyone on your list! Don't take my word for it though, head over to the debug sidebar and read through your delivery receipts.
 google sheets sms event webhook
google sheets sms event webhook
Although the debug sidebar gives you all the insight you'll ever need, sometimes it's easier to grasp the result if the data is presented in a more organized fashion.
In this section, we'll look into writing your delivery receipts back to the same spreadsheet, on a different worksheet(tab).
The delivery receipts will contain the following properties of the msg.payload object:
| PROPERTY | DESCRIPTION |
|---|---|
| msisdn | The number the message was sent to. |
| to | Your Vonage number or the SenderID you've set when sending the SMS. |
| network-code | The Mobile Country Code Mobile Network Code (MCCMNC) of the carrier the destination phone number is registered with. |
| messageId | The Vonage ID for this message. |
| price | The cost of this message. |
| status | Will be one of: delivered, expired, failed, rejected, accepted, buffered or unknown, based on where the message is in the delivery process. |
| scts | When the delivery receipt was received from the carrier in YYMMDDHHMM format. For example, 2001011400 is at 2020-01-01 14:00 |
| err-code | The status of the request. Will be a non 0 value in case of an error. See the Delivery Receipt documentation for more details. |
| api-key | Your Vonage API key. |
| message-timestamp | The time when Vonage started to push this Delivery Receipt to your webhook endpoint. |
Decide on which of these parameters matter to you, then using a change node, set msg.payload to an array of the respective properties.
For example, I'm interested in the timestamp, recipient's number, status, error code and message ID, so I'll set msg.payload to the following expression:
[payload.\`message-timestamp\`, payload.msisdn, payload.status, payload.\`err-code\`, payload.messageId]Connect this change node into the /receipt webhook, then follow with a GSheet node.
Add another worksheet(tab) to your Google Sheet and make a note of its name - will be "Sheet2" by default.
Next, head back over to your Node-RED editor and open up the GSheet node properties. Select your credentials from the creds drop-down, select Append Row as a Method, fill in your SpreadsheetID, then specify the cell range where you'd like the data to be written. In my case this will be Sheet2!A:E, as I'd like the data to be spread accross columns A-E on worksheet "Sheet2".
 google sheets append row setup
google sheets append row setup
When you're ready, click Done and Deploy, then run your flow again.
🎉Congratulations! Your Delivery Receipts have now been logged onto the second worksheet of your spreadsheet. Head over to your Google Sheet and check them out!
 google sheets delivery receipts logged
google sheets delivery receipts logged
Tired of having to open up your Node-RED Editor to start your flow? Experiment with different ways to kick it off!
Try replacing the inject node with an inbound SMS webhook. Send an SMS to your Vonage number to achieve your task!
Inbound calls would be another great option! You could even build on it and set up an Interactive Voice Response Menu
Set up a user interface using the dashboard nodes
Get a better understanding of delivery receipts
Share:
Julia is a Developer Advocate for Vonage focusing on low-code technologies and integrations. Maker and breaker of things, explorer of yet another builder tool. Forever challenging the barriers to entry of tech, she is passionate about learning and teaching, creating resources for the community.
