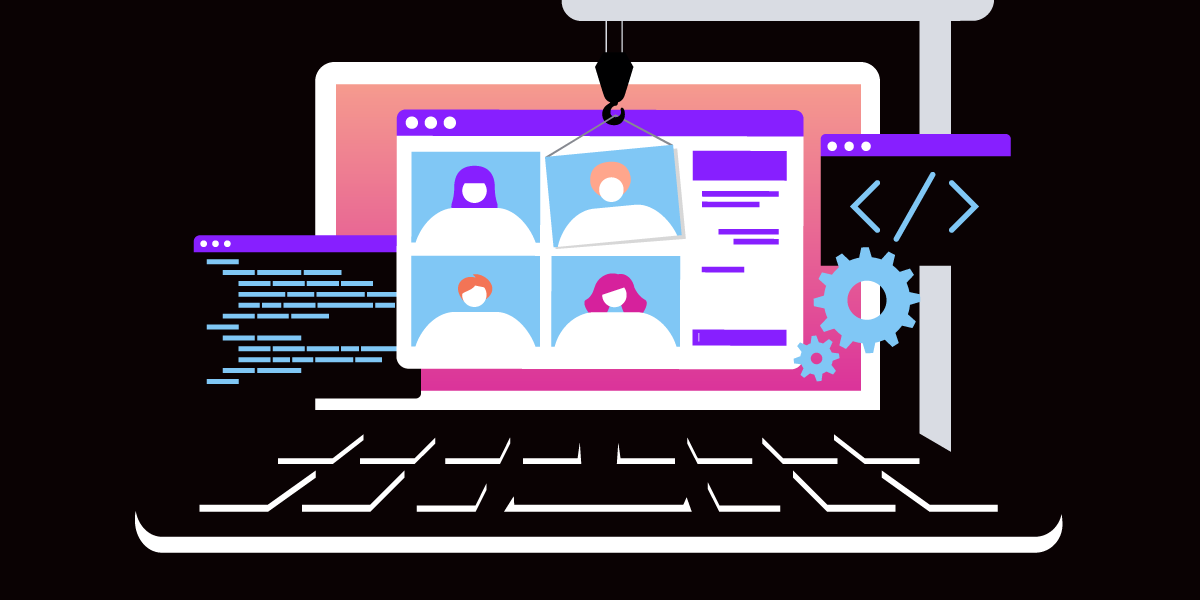
Share:
Mofizur Rahman (@moficodes) is a Senior Developer Advocate at Vonage. His favorite programming language these days is Go. He also tinkers with Node, Python and Java. He is also learning and teaching in the Go, Kubernetes, Docker and Microservice community. He is a strong believer of the power of open source and importance of giving back to the community. He is a self proclaimed sticker collecting addict and has collected several box full of stickers with no signs of stopping. He dabbles in photography sometimes.
He writes tech blogs sometimes which can be found on https://dev.to/moficodes.
Auto Layout for Vonage Video Application
Time to read: 2 minutes
Vonage Video API makes it easier to create our own video chat application with as little as 15 lines of code. To make it look and feel like a proper video chat app we have to do some more work. One challenge is to properly place the participants on the screen. Apps like Zoom, Teams, Google Meet, and Webex all have their own distinct looks. Fundamentally they all accomplish the same goal: place participants on the screen in some form of a grid and rearrange them based on different screen sizes. That's what we will do for our Vonage Video Application today.
Here is an example of what we will be building.
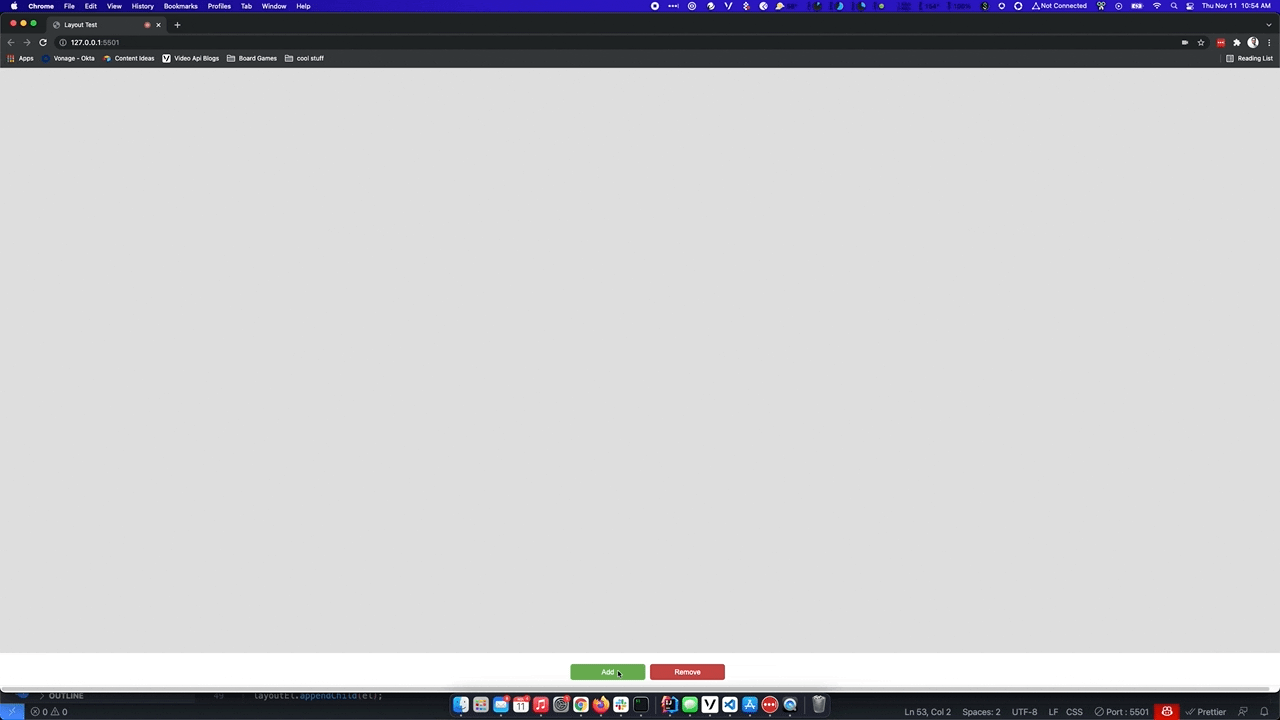 Screen recording of a demo application where multiple copies of a live webcam video are added to the screen, then the screen dimensions are changed to demonstrate video feeds resizing and layout shift. One video feed is selected and gets larger. Then video feeds are removed one by one.
Screen recording of a demo application where multiple copies of a live webcam video are added to the screen, then the screen dimensions are changed to demonstrate video feeds resizing and layout shift. One video feed is selected and gets larger. Then video feeds are removed one by one.
Text editor (e.g. VS Code)
Web Browser
The source code for this demo is in this repo.
The main ingredient to make our auto layout work is Opentok Layout JS. This is an open-source library created by Adam Ullman.
The code for this demo is fairly short. There are 4 files in total. Three that we will create (index.html, style.css, script.js) and one (opentok-layout.js) that is downloaded from Opentok Layout JS repository.
In the <head> section of our HTML file, we add a reference to the Opentok Client Library. It is used for getting access to OT which allows us to get camera access. We also include opentok-layout.js and our style.css.
<script src="https://static.opentok.com/v2/js/opentok.min.js"></script>
<script src="js/opentok-layout.js"></script>
<link rel="stylesheet" href="css/style.css" />
In the <body>, we add an empty div with id="layout". This is the container where we will place all our participant videos. We also have two buttons used for adding and removing videos from our layout.
<div id="layout"></div>
<div id="buttons">
<input
type="button"
name="add"
value="Add"
id="add"
onclick="addElement()"
/>
<input
type="button"
name="remove"
value="Remove"
id="remove"
onclick="removeElement()"
/>
</div>
Finally, we add a reference to our script.js file right after the </body> tag.
Most of the CSS file is used to place the buttons at the bottom of the screen Which leaves the rest of the screen real estate for the layout container. The container has a CSS transition property set to make the layout changes from adding and removing videos look smooth.
This is where we initialize and make use of the Opentok Layout JS library. We first create a reference to our layout container, layoutEl. Then a layout variable is initialized and set to an Opentok Layout JS function that returns when passed in layoutEl and some options.
var layoutEl = document.getElementById('layout');
var layout;function updateLayoutValues() {
const opts = {
maxRatio: 3 / 2,
minRatio: 9 / 16,
fixedRatio: false,
alignItems: 'center',
bigPercentage: 0.8,
bigFixedRatio: false,
bigMaxRatio: 3 / 2,
bigMinRatio: 9 / 16,
bigFirst: true,
scaleLastRow: true,
smallMaxWidth: Infinity,
smallMaxHeight: Infinity,
bigMaxWidth: Infinity,
bigMaxHeight: Infinity,
bigAlignItems: 'center',
smallAlignItems: 'center',
};
layout = initLayoutContainer(layoutEl, opts).layout;
}
updateLayoutValues();There is an explanation of all the opts properties and possible values in the Opentok Layout JS ReadMe.
layout is called every time we need to reorganize the application's layout when videos are added, removed, or the window resizes.
There are also event listeners for the add and remove buttons. Another event listener is created for when a participant's video is double-clicked which will toggle between enlarging or shrinking the video.
This was a quick explanation to showcase how you can achieve a responsive layout for your Vonage Video application.
For an even quicker path to creating a multi-party video application, you can make use of Vonage Video Express. Video Express uses opentok-layout-js and wraps our OpenTok Client SDK. You can learn how to use Vonage Video Express with this article by Enrico.
If you have any questions or comments, please reach out to us via Twitter or Slack.
Share:
Mofizur Rahman (@moficodes) is a Senior Developer Advocate at Vonage. His favorite programming language these days is Go. He also tinkers with Node, Python and Java. He is also learning and teaching in the Go, Kubernetes, Docker and Microservice community. He is a strong believer of the power of open source and importance of giving back to the community. He is a self proclaimed sticker collecting addict and has collected several box full of stickers with no signs of stopping. He dabbles in photography sometimes.
He writes tech blogs sometimes which can be found on https://dev.to/moficodes.