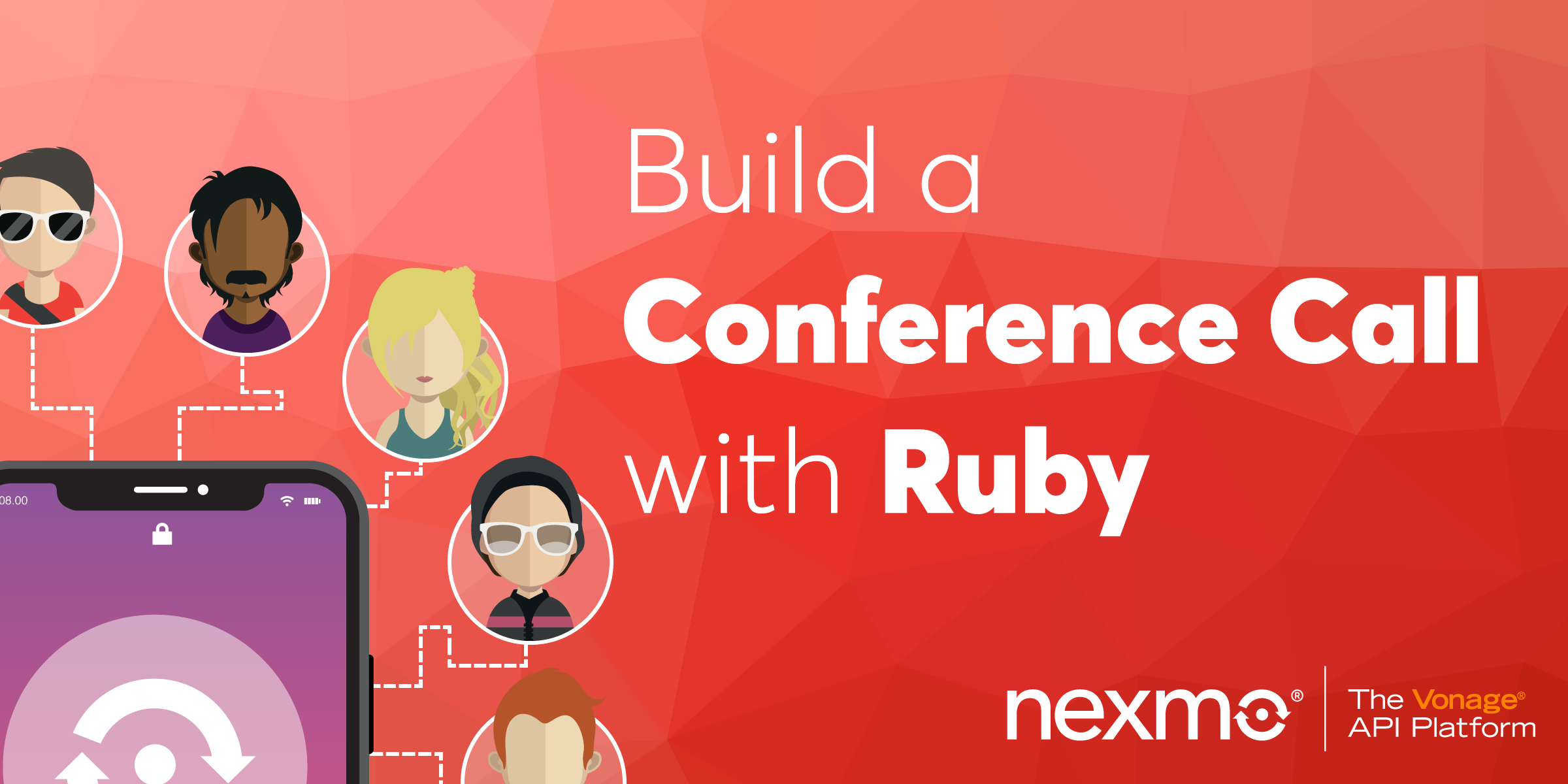
Share:
Ben is a second career developer who previously spent a decade in the fields of adult education, community organizing and non-profit management. He worked as a developer advocate for Vonage. He writes regularly on the intersection of community development and tech. Originally from Southern California and a long time resident of New York City, Ben now resides near Tel Aviv, Israel.
Build a Conference Call with the Nexmo Voice API and Ruby on Rails
Time to read: 8 minutes
In this walkthrough, we are going to create a Ruby on Rails conference call application that utilizes the Nexmo Voice API. Within the Nexmo documentation, a conference call is also referred to as a conversation, and we will be using these terms interchangeably.
You can find the full working code for this sample on GitHub.
ngrok to expose our Rails application to the outside
We are going to accomplish the following tasks to create a conference call ("conversation") with the Nexmo Voice API:
Create a Rails application
Expose our application externally so Nexmo can communicate with it
Set up our Nexmo account, purchase a Nexmo phone number, and create a Nexmo Voice application
Create the Rails Controller and Routes
From the command line execute the following:
The above command will create a new Rails application with PostgreSQL as its default database.
Next let's install our gem dependencies into our application. We do so by running bundle install from the terminal. We can also run rake db:migrate at this point from the terminal as well to set up the database. We won't be using the database in this tutorial to persist the data, but you could add that feature to your own application, if you prefer.
At this point, we will set up ngrok in order to obtain our externally accessible URL, which will be used by Nexmo to communicate with our application.
There are several ways to make our local development server externally accessible, but one of the simplest ways is with ngrok. You can read this article for a more detailed explanation of how ngrok works. However, for our purposes, we just need to get it running and copy the URL that it provides us.
In order to start ngrok, open up a new terminal window and execute the following from the command line:
You will now see an ngrok logging interface in your terminal window. Near the top of the interface is a line that begins with Forwarding and contains two URLs. The first is the externally accessible ngrok URL, which ends with ngrok.io followed by http://localhost:3000, that being your local development server. Now, when you or Nexmo contacts the ngrok.io URL, it will forward it to your local server.
Make sure to copy the ngrok.io URL down somewhere safe. We will be using it in our next step of setting up our Nexmo account, phone number, and Voice application.
To complete this tutorial, you will need a DT API account. If you don’t have one already, you can sign up today and start building with free credit. Once you have an account, you can find your API Key and API Secret at the top of the DT API Dashboard.
This tutorial also uses a virtual phone number. To purchase one, go to Numbers > Buy Numbers and search for one that meets your needs.
In order for our voice application to work, we need a Nexmo account, a Nexmo provisioned phone number, a Nexmo application, and, lastly, we need to link our application to our phone number.
From the left-hand menu, click on the Voice menu item. You will see the following four options under APPLICATIONS:
 Voice menu options
Voice menu options
Click on the Create an application option and you will be directed to a page where you can set up a new Nexmo application.
Complete the form with the following:
Application nametext field enterconference-call-demoEvent URLtext field enter your ngrok URL:https://[ngrok url here]/eventAnswer URLtext field enter your ngrok URL again:https://[ngrok url here]/webhooks/answer
Once you have finished, go ahead and click the blue Create Application button.
You now have created a Nexmo Voice application. Our next step is to purchase a Nexmo phone number and link it to this application.
From the Nexmo Dashboard, click on the Numbers menu item on the left-hand menu. You will see three options appear:
 Number menu options
Number menu options
Click on the Buy numbers option and you will be directed to a page where you can choose a country, features, type, and four digits you would like the number to have.
 buy numbers
buy numbers
For our purposes: pick the country that you are currently in, so that the call will be a local call for you; pick Voice for features and either mobile or land line for type. You do not need to enter anything for the Number text field. When you click Search, you will see a list of phone numbers available.
Pick one by clicking the orange Buy button, and clicking the orange Buy button once more in the confirmation prompt.
Once you own the number, you can now link it to your conference-call-demo Voice application. To do so, click on the gear icon next to the phone number and you will see the following menu:
 conference call
conference call
Select the conference-call-demo Application from the drop down list and click on the blue Ok button. Your Nexmo phone number is now linked to your Voice application and ready to accept and forward inbound phone calls via voice proxy.
Our last step before we are ready to run our application is to define our Rails Controller actions and Routes.
Go ahead and create a Controller file called conference_controller.rb in /app/controllers/. Inside the Controller we are going to define a single Controller action. The action will contain the Nexmo Call Control Object (NCCO) instructions to create the conference call.
# conference_controller.rb
class ConferenceController < ApplicationController
skip_before_action :verify_authenticity_token
def answer
render json:
[
{
:action => 'talk',
:text => 'Welcome to the Nexmo powered conference call'
},
{
:action => 'conversation',
:name => 'nexmo-conversation'
}
].to_json
end
def event
end
end
The NCCO instruction defined in the above #answer method contains two actions:
Welcome the caller with a
talkactionPut the caller in the conference call, also referred to as a
conversation.
The name of the conversation in the second action of the NCCO is defined at this point. It can be called anything, and once it is defined initially, all subsequent callers can be directed into it. Additionally, all other NCCO conversation options can be defined for this conference call by referencing the conversation name.
Lastly, we need to define the routes in routes.rb so our Rails application knows where to direct the Nexmo GET request to and where to POST the status updates our application receives from the Nexmo API. Go ahead and open up /config/routes.rb and add the following:
# routes.rb
get '/webhooks/answer', to: 'conference#answer'
post '/event', to: 'conference#event'You will notice that the paths for the GET and POST requests are the same URLs we provided when we set up our Nexmo Voice application in the Nexmo Dashboard.
Our application is ready to run! Congratulations!
To run your application all you need to do is from the command line execute the following:
This will initiate your Rails server. In another terminal window, make sure that ngrok is also running. Now, call your Nexmo phone number and you will hear your application say to you: "Welcome to the Nexmo powered conference call". You can invite others to join you in your conference call by providing them with the phone number.
If you are interested in exploring and reading more, consider the following:
Share:
Ben is a second career developer who previously spent a decade in the fields of adult education, community organizing and non-profit management. He worked as a developer advocate for Vonage. He writes regularly on the intersection of community development and tech. Originally from Southern California and a long time resident of New York City, Ben now resides near Tel Aviv, Israel.
