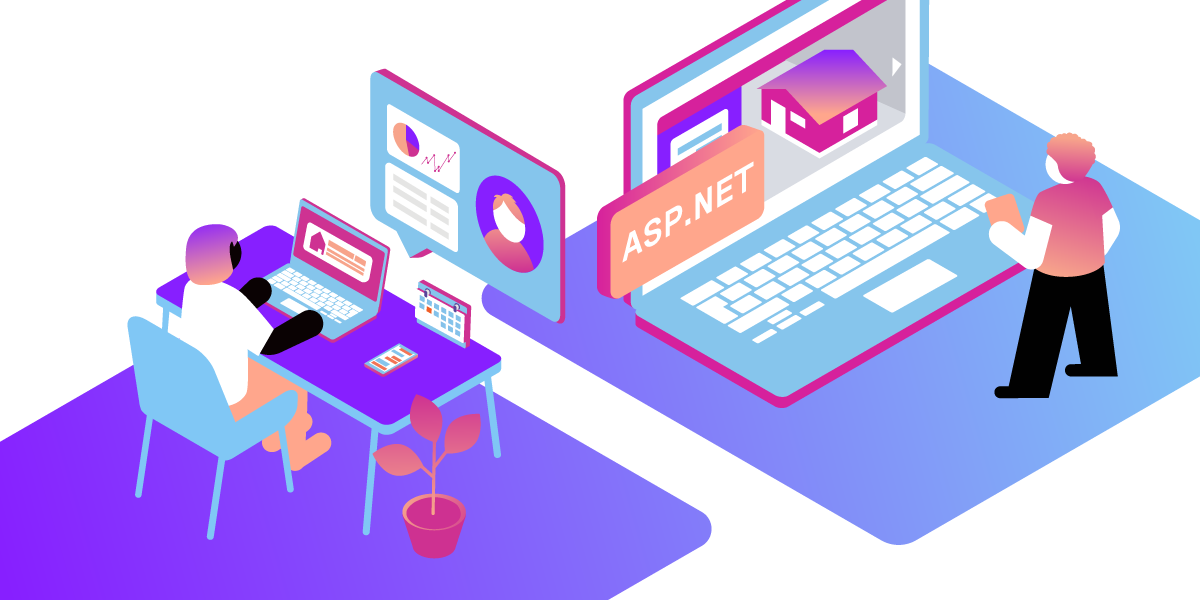
Share:
Michael Crump works at Vonage on the Developer Experiences team and is a coder, YouTuber, and frequent speaker of various .NET and cloud/communication development topics. He’s passionate about helping developers understand the benefits of each in a no-nonsense way.
Build an ASP.NET MVC App to Send SMS Messages
This article was updated in April 2025
Hi everyone! Michael Crump here, and what excites me about learning a new technology is understanding a potential scenario that an end-user would use it for and how to go about building the solution as a developer.
I believe that real-world scenarios are important in understanding how to work with a product (or API in our case) is that they can demonstrate the complexity and unpredictability of real issues that we face to stimulate critical thinking about how we might solve them.
With that in mind, I decided to build a web application that simulates an end-user finding a house they are interested in and submitted a form that a real estate agent would receive an SMS with the details. A simple user interface of the application is shown below:
 The demo app that we will build
The demo app that we will build
OK, let's get started building the app!
Note: The complete source code for this application can be found in our Vonage Community repo.
Begin by launching Visual Studio (Community Edition or higher) and selecting Create a New Project, and selecting ASP.NET Core Web App (Model-View-Controller) as shown below. I'll provide more information about what MVC is very shortly.
 Create a new project
Create a new project
Give your project a name (example: SalesLeads) and press Next. For Framework, ensure it is set to .NET 8.0 and leave the other options as their default settings and press the Create button.

In Solution Explorer, right-click Dependencies and select Manage NuGet Packages. Now select the Browse tab and search for Vonage. You'll see Vonage appear and press Install on the latest stable release (7.17.0 at this time).

Before we jump into code, I wanted to provide a basic overview of MVC where you can better understand why we use this pattern for web applications today. In short, MVC stands for model-view-controller, a design pattern that ensures applications are well architected and easy to test and maintain for future developers working in the code base.
Models: Represent the data of the application.
Views: Represent the displayed HTML (or what the end user sees) of the running application.
Controllers: Represent the Business Logic of the application.
With a basic understanding of the pattern, let's build our application.
Right-click Models in Solution Explorer and Add a new Class. We'll give the name Lead.cs and press Add.
We'll add in 4 pieces of information: The customer's name, phone number, the message they want to send as well as the result of submitting the form. This way, the end user knows if it was sent successfully or not.
using System.ComponentModel.DataAnnotations;
namespace SalesLeads.Models
{
public class Lead
{
[Display(Name = "Your Name")]
public string Name { get; set; }
[Display(Name = "Your Phone Number")]
public string Phone { get; set; }
[Display(Name = "How can we help?")]
public string Message { get; set; }
public string Result { get; set; }
}
}
We will define the page that is presented to the end user now.
Select Views -> Home -> and then Index.cshtml.
What is cshtml? It is a C# HTML file that is used on the server side by Razor Markup engine to render the webpage files to the user's browser.
We'll begin by defining the data model the template page will use, as shown in line #1 below. Next, we'll create a couple of divs so that our page looks nice once rendered (along with some boilerplate text about the house). Then we'll use ASP.NET's BeginForm Extension method to easily construct a form. Several features are baked in, including an easy way to add Placeholder text and mark the field as required.
@model SalesLeads.Models.Lead
<div class="row">
<div class="col-sm-8">
<img src="~/Content/Images/house.jpg" class="img-responsive" alt="House">
</div>
<div class="col-sm-2">
<h4>Talk To A Real Estate Agent</h4>
<p>
A trained real estate professional is standing by to answer any
questions you might have about this property. Fill out the form below
with your contact information, and an agent will reach out soon.
</p>
@using (Html.BeginForm("Index", "Home"))
{
<div class="form-group">
@Html.LabelFor(m => m.Name)
@Html.TextBoxFor(m => m.Name, new { @class = "form-control", placeholder = "Michael Crump", required = "required" })
</div>
<div class="form-group">
@Html.LabelFor(m => m.Phone)
@Html.TextBoxFor(m => m.Phone, new { @class = "form-control", placeholder = "+14253331111", required = "required" })
</div>
<div class="form-group">
@Html.LabelFor(m => m.Message)
@Html.TextBoxFor(m => m.Message, new { @class = "form-control", required = "required" })
</div>
<button type="submit" class="btn btn-primary">Request Info</button>
}
<strong>@Html.DisplayFor(m => m.Result)</strong><br>
</div>
</div>We'll wrap up with a button to submit the data (via a POST request) as well as a place to output if the SMS message was sent successfully or not.
For bonus points: Add a sample image of your house in the following location at ~/Content/Images/house.jpg. :)
We need to store our API Key and API Secret for our application to use when sending an SMS message. We'll place this inside a Domain Controller.
But first, you can get your current API Key and API Secret by visiting the Vonage Developer Portal and copying and pasting the keys as shown below.
 Installing Vonage dependencies
Installing Vonage dependencies
Note: I added the secrets to this class for the ease of understanding the pattern. Please secure your secrets if you are publishing a production application using either environment variables or something such as Azure Key Vault.
Right-click the Solution and add a new folder called Domain; inside that folder, create a new Class Library called Credentials.cs with the following content.
namespace SalesLeads.Domain
{
public class Credentials
{
public static string APIKey => "API-KEY";
public static string APISecret => "API-SECRET";
}
}Next, we will write the logic that sends the SMS Message.
Select Controllers and then HomeController.cs and use the following code snippet. You'll need to update the using SalesLeads.Models; to whatever the name of your project is in order to pull in your Model data.
using Microsoft.AspNetCore.Mvc;
using SalesLeads.Models;
using Vonage;
using Vonage.Request;
namespace SalesLeads.Controllers
{
public class HomeController : Controller
{
public ActionResult Index()
{
return this.View();
}
[HttpPost]
public async Task<ActionResult> Index(Lead lead)
{
string name = lead.Name;
string phone = lead.Phone;
string message = lead.Message;
var credentials = Credentials.FromApiKeyAndSecret(
Domain.Credentials.APIKey,
Domain.Credentials.APISecret
);
var VonageClient = new VonageClient(credentials);
var response = await VonageClient.SmsClient.SendAnSmsAsync(new Vonage.Messaging.SendSmsRequest()
{
To = "ENTER_A_PHONE_NUMBER",
From = "ENTER_A_PHONE_NUMBER",
Text = $"New lead acquired!\n\nName: {name}\nPhone: {phone}\nMessage: {message}"
});
if (response != null && Convert.ToInt32(response.MessageCount) > 0 && response.Messages[0].StatusCode.ToString() == "Success")
{
lead.Result = "Message sent successfully! An agent will contact you shortly.";
}
else
{
lead.Result = "Message Failure. Please try your request again. ";
}
return this.View(lead);
}
}
}The last If...then statement checks to see if the SMS was sent successfully and reports back to the client the status.
When you run the code above and enter a Name, Phone Number and Message, the text message will be sent to the mobile number you specified (which, in this case, would be hard coded to the realtor's cell phone).
Below is the result of the SMS sent successfully!
 Sample Message sent successful
Sample Message sent successful
I hope this tutorial helped you get started with Vonage's SMS APIs. If you have questions or feedback about our SMS API, join us on the Vonage Developer Slack or send me a Tweet on Twitter, and I'll get back to you. Again, the full source code for this application can be found in our Vonage Community repo. Thanks again for reading, and I'll catch you on the next one!
Share:
Michael Crump works at Vonage on the Developer Experiences team and is a coder, YouTuber, and frequent speaker of various .NET and cloud/communication development topics. He’s passionate about helping developers understand the benefits of each in a no-nonsense way.