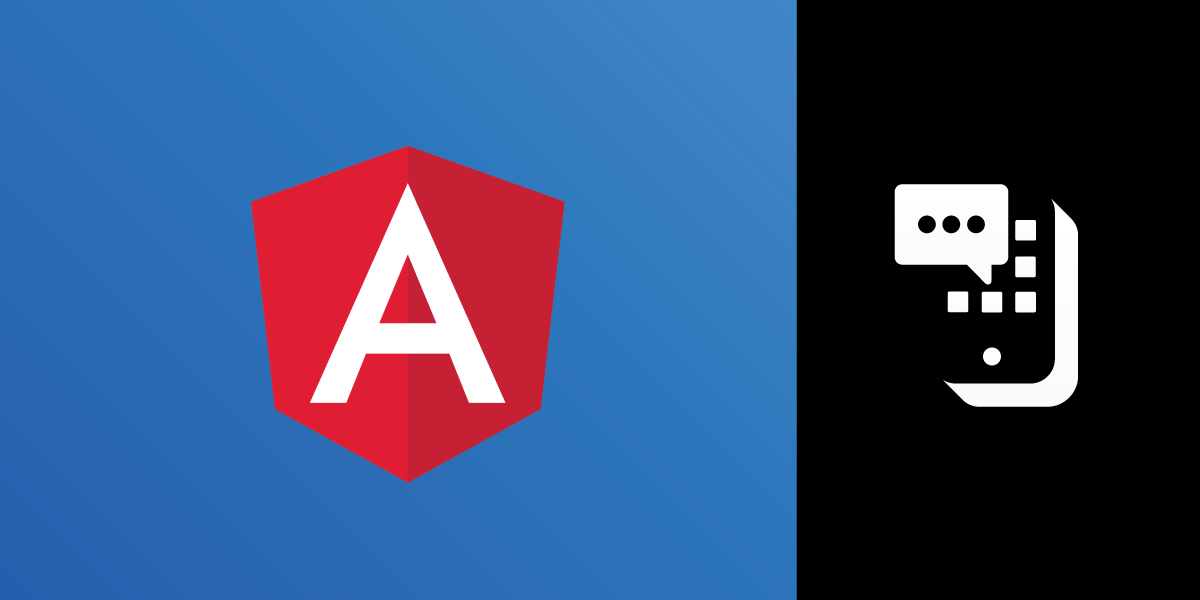
Share:
Alex Lakatos is a JavaScript Developer Advocate for Nexmo. In his spare time he volunteers at Mozilla as a Tech Speaker and a Reps Mentor. JavaScript developer building on the open web, he has been pushing its boundaries every day. When he’s not programming in London, he likes to travel the world, so it’s likely you’ll bump into him in an airport lounge.
Build a Chat Application with Angular Material and Vonage
Time to read: 26 minutes
In this tutorial, we'll enable chat in an Angular web application using the JavaScript SDK and the Conversation API so that users can communicate in our application. If you'd like to check out the source code, it lives on our Vonage Community GitHub page.
This is what we're trying to build:
 Gif showing the end goal of this chat application
Gif showing the end goal of this chat application
To complete this tutorial, you will need a DT API account. If you don’t have one already, you can sign up today and start building with free credit. Once you have an account, you can find your API Key and API Secret at the top of the DT API Dashboard.
Before we begin, you’ll need a few things:
A basic understanding of Angular
Node.js installed on your machine.
The middleware code from GitHub.
The Vonage CLI. Install it as follows:
npm install -g @vonage/cliSetup the CLI to use your Vonage API Key and API Secret:
vonage auth set –api-key=’VONAGE_API_KEY –api-secret=’VONAGE_API_SECRET’
First, we’re going to clone the middleware source code and install the dependencies for it. We're going to write a Node.js application using Express that provides a level of abstraction between the Vonage API and the Angular code:
git clone https://github.com/Nexmo/stitch-demo.git
cd stitch-demo
npm install
Before we can run the code, we'll need to create an RTC application within the Vonage platform to use within this code:
The output of the above command will be something like this:
The first item is the Application ID, which you should take note of (we'll refer to this as APP_ID later). The last value is a private key location. The private key is used to generate JWTs that authenticate your interactions with Vonage.
Now, we'll need to make a copy of example.env and call that .env, and update the values within your Vonage API_KEY and API_SECRET. We'll also have to add the APP_ID we just generated the path to your private key. After we've updated the values, we can run the code in debug mode with:
The app should be running on localhost:3000. Now that the app is running, we're going to go ahead and create a couple of users and a conversation, and then we'll add the users we created to the conversation.
We'll create a couple of users by running this command twice, once with the username alice and then with jamie:
The output should look similar to:
We'll make a note of the user ID and refer to it later on as USER_ID. Now, let's create a conversation via the demo API:
The output should look similar to:
We'll make a note of the conversation ID and refer to it later on as CONVERSATION_ID. Now, let's join the users in the conversation. We're going to run the following command twice—remember to replace the CONVERSATION_ID and USER_ID with IDs from the two previous steps every time you run this command:
Now that we have our middleware up and running, it's time we created the Angular application. We are going to use the Angular CLI to generate the app, so if you don’t have it installed, you’ll need to install that first:
Then, we'll use it to generate a new application with routing. It may take a while for it to generate all the files and install the dependencies:
After the previous command is finished, we'll add Angular Material and its dependencies to the project:
We'll also have to import the NgModule for each component we want to use in our application. To do that, we need to open src/app/app.module.ts in our editor and import the modules at the top:
import { BrowserAnimationsModule } from '@angular/platform-browser/animations';
import { FormsModule } from '@angular/forms';
import { HttpClientModule } from '@angular/common/http';
import {
MatAutocompleteModule,
MatButtonModule,
MatButtonToggleModule,
MatCardModule,
MatCheckboxModule,
MatChipsModule,
MatDatepickerModule,
MatDialogModule,
MatExpansionModule,
MatGridListModule,
MatIconModule,
MatInputModule,
MatListModule,
MatMenuModule,
MatNativeDateModule,
MatPaginatorModule,
MatProgressBarModule,
MatProgressSpinnerModule,
MatRadioModule,
MatRippleModule,
MatSelectModule,
MatSidenavModule,
MatSliderModule,
MatSlideToggleModule,
MatSnackBarModule,
MatSortModule,
MatTableModule,
MatTabsModule,
MatToolbarModule,
MatTooltipModule,
MatStepperModule
} from '@angular/material';We'll also need to update the @NgModules imports declaration to add the modules from above:
@NgModule({
...
imports: [
imports: [
BrowserModule,
AppRoutingModule,
BrowserAnimationsModule,
FormsModule,
HttpClientModule,
MatTabsModule,
MatCardModule,
MatGridListModule,
MatButtonModule,
MatInputModule,
MatListModule,
MatIconModule,
MatSidenavModule,
MatProgressSpinnerModule,
MatTooltipModule,
MatDialogModule
],
],
...
})We'll also want to add a theme to Material, so add this line to your style.css:
@import "~@angular/material/prebuilt-themes/indigo-pink.css";If we want to use the official Material Design Icons, we'll need to load the icon font in our index.html:
<link href="https://fonts.googleapis.com/icon?family=Material+Icons" rel="stylesheet">
Now that we've got our Angular application generated and all set up with Material, we'll install the Vonage Client SDK for JavaScript and add it to the bottom of polyfills.ts:
/**********************************************************
* APPLICATION IMPORTS
*/
import 'nexmo-conversation';
We'll need to create an Angular Service to handle the data from our middleware. Let's generate it using the Angular CLI:
Two new files were generated in our src/app folder, messaging.service.spec.ts and messaging.service.spec.ts. We're going to update the messaging.service.spec.ts in order to add the ConversationClient from the Vonage In-App SDK, instantiate a client, and handle getting a user JSON Web Token from the middleware. We're going to replace the boilerplate code with:
import { Injectable } from '@angular/core';
import { HttpClient } from '@angular/common/http';
declare var ConversationClient: any;
const GATEWAY_URL = "http://localhost:3000/api/";
@Injectable()
export class MessagingService {
constructor(private http: HttpClient) {
}
initialize() {
this.client = new ConversationClient(
{
debug: false
}
)
}
public client: any
public app: any
public getUserJwt(username: string): Promise<any> {
return this.http.get(GATEWAY_URL + "jwt/" + username + "?admin=true").toPromise().then((response: any) => response.user_jwt)
}
}
We need to update app.module.ts in order to import the MessagingService and register it as a provider:
import { MessagingService } from './messaging.service';
...
providers: [MessagingService],
...
Let's start building some UI for our app. We'll start with a LoginComponent, and we'll generate that with the Angular CLI:
That will generate a login folder inside the app folder, and four files, for the HTML, CSS, and TypeScript code, as well as tests. Let's replace the code in login.component.html with a UI for logging in. I chose a <mat-grid-list> with a <mat-card> inside of it, and a form with a login button that calls onLogin() when it's submitted. The code looks like this:
<mat-grid-list cols="4" rowHeight="100px">
<mat-grid-tile colspan="1" rowspan="5"></mat-grid-tile>
<mat-grid-tile colspan="2" rowspan="1"></mat-grid-tile>
<mat-grid-tile colspan="1" rowspan="5"></mat-grid-tile>
<mat-grid-tile colspan="2" rowspan="3">
<mat-card class="mat-typography login">
<h1>Login</h1>
<form (ngSubmit)="onLogin()">
<mat-form-field class="full-width">
<input matInput placeholder="Username" name="username" [(ngModel)]="username">
</mat-form-field>
<br>
<button type="submit" mat-raised-button color="primary" (click)="showSpinner = !showSpinner">Login
<mat-spinner color="accent" mode="indeterminate" *ngIf="showSpinner"></mat-spinner>
</button>
</form>
</mat-card>
</mat-grid-tile>
</mat-grid-list>
Let's add some CSS to it for the Material spinner in the login.component.css file:
.login {
text-align: center;
}
.mat-spinner {
width: 20px !important;
height: 20px !important;
display: inline-block;
margin-left: 10px;
}
/deep/ .mat-spinner svg{
width: 20px !important;
height: 20px !important;
}We also need to update login.component.ts in order to add the MessagingService to it and implement the onLogin() method. The method is going to take the username, make a request via the messaging service to the middleware we are running in order to get a user JWT, and then use that to authenticate via the login method of the Vonage In-App JavaScript SDK. The code looks like this:
import { Component, OnInit } from '@angular/core';
import { Router } from '@angular/router';
import { MessagingService } from '../messaging.service';
@Component({
selector: 'app-login',
templateUrl: './login.component.html',
styleUrls: ['./login.component.css']
})
export class LoginComponent implements OnInit {
username: string = ""
constructor(private ms: MessagingService, private router: Router) { }
ngOnInit() {
this.ms.initialize()
}
onLogin() {
this.ms.getUserJwt(this.username).then(this.authenticate.bind(this))
}
authenticate(userJwt: string) {
this.ms.client.login(userJwt).then(app => {
this.ms.app = app
this.router.navigate(['/conversation']);
})
}
}
Notice that I've imported the Router from Angular, injected it into our constructor, and I'm using it at the end of the authentication flow to navigate to the next page, /conversation.
We haven't actually created the conversation component yet, so let's go ahead and use the Angular CLI to create that:
We're going to update the conversation.component.html file to use a material sidenav component lists the user conversations on the left and the conversation members on the right, leaving the middle for our main chat. We'll add a header to the chat section to list the conversation name and member count, and an input section will be added at the bottom. We'll leave the middle section to display the actual conversation history. We'll build an empty shell for now and add to it later as we develop the ConversationComponent. The HMTL should look like this:
<mat-sidenav-container class="container">
<mat-sidenav mode="side" opened>
<mat-card>
<mat-tab-group>
<mat-tab>
<ng-template mat-tab-label>
<mat-icon matListIcon>forum</mat-icon>
</ng-template>
<mat-list class="conversations">
...
</mat-list>
</mat-tab>
</mat-tab-group>
</mat-card>
</mat-sidenav>
<mat-sidenav position="end" mode="side" opened *ngIf="selectedConversation">
<mat-card>
<mat-list class="members">
...
</mat-list>
</mat-card>
</mat-sidenav>
<section class="empty-conversation" *ngIf="!selectedConversation">
<h1 class="mat-display-1">Select a conversation from the left to start chatting</h1>
</section>
<section *ngIf="selectedConversation">
<div class="mat-typography conversation-header">
...
</div>
<mat-divider></mat-divider>
<mat-list dense class="conversation-history mat-typography">
...
</mat-list>
<div class="conversation-input">
<mat-divider></mat-divider>
<mat-form-field class="full-width">
<input matInput placeholder="Start chatting..." name="text" [(ngModel)]="text">
<mat-icon matSuffix (click)="">send</mat-icon>
</mat-form-field>
</div>
</section>
</mat-sidenav-container>
We're going to update the conversation.component.ts file with the necessary boilerplate for methods we're going to use later on:
import { Component, OnInit } from '@angular/core';
import { Router } from '@angular/router';
import { Observable } from 'rxjs/Observable';
import 'rxjs/add/observable/from';
import 'rxjs/add/operator/map';
import { MessagingService } from '../messaging.service';
@Component({
selector: 'app-conversation',
templateUrl: './conversation.component.html',
styleUrls: ['./conversation.component.css']
})
export class ConversationComponent implements OnInit {
constructor(private ms: MessagingService, private router: Router) { }
buildConversationsArray(conversations) {
}
ngOnInit() {
}
selectConversation(conversationId: string) {
}
sendText(text: string) {
}
conversations: any
selectedConversation: any
text: string
events: Array<any> = []
}
Let's start by implementing ngOnInit() so that it checks if we have app data before trying to getConversations using the In-App SDK. If there is no app data, then we'll get redirected to the login screen:
ngOnInit() {
if (!this.ms.app) {
this.router.navigate(['/']);
} else {
this.ms.app.getConversations().then(conversations => {
this.conversations = this.buildConversationsArray(conversations)
})
}
}
We need to implement a helper method for building a conversations array out of the conversations dictionary the In-App JavaScript SDK provides so we can use it with *ngFor in the UI later on:
buildConversationsArray(conversations) {
let array = [];
for (let conversation in conversations) {
array.push(conversations[conversation]);
}
return array
}Let's add a method for selecting a conversation from the list. We'll need to take the ID from the view, pass it on to the controller, and then use the Vonage SDK to get data about the conversation. We'll store this in a class property so it's available to view later on. We're also using Observable to create an array from the conversation.events Map so we can recreate chat history when the user comes back to the app. We'll also add an event listener using the SDK to listen for text events and add those to the event's history as well:
selectConversation(conversationId: string) {
this.ms.app.getConversation(conversationId).then(conversation => {
this.selectedConversation = conversation
Observable.from(conversation.events.values()).subscribe(
event => {
this.events.push(event)
}
)
this.selectedConversation.on("text", (sender, message) => {
this.events.push(message)
})
console.log("Selected Conversation", this.selectedConversation)
}
)
}
Last but not least, let's add a method that takes the input from the view and sends it to the Vonage In-App API via the SDK:
sendText(text: string) {
this.selectedConversation.sendText(text).then(() => this.text = "")
}
Now that we've implemented all the methods we need, we can go back and flesh out the view more to use the data models we created in the controller. First, let's update the conversations section in conversation.component.html:
...
<mat-list class="conversations">
<mat-list-item *ngFor="let conversation of conversations" (click)="selectConversation(conversation.id)">
<mat-icon matListIcon>forum</mat-icon>
<p>{{conversation.display_name}}</p>
</mat-list-item>
</mat-list>
...
Now let's add the members section:
...
<mat-list class="members">
<mat-list-item *ngFor="let member of selectedConversation.members | keys">
<p>{{member.value.user.name}}</p>
</mat-list-item>
</mat-list>
...
We're using a pipe called keys here to transform the members dictionary object we get from the SDK into an array, so we'll need to create that using the Angular CLI and update the generated keys.pipe.ts file:
import { Pipe, PipeTransform } from '@angular/core';
@Pipe({
name: 'keys'
})
export class KeysPipe implements PipeTransform {
transform(value, args:string[]) : any {
let keys = [];
for (let key in value) {
keys.push({key: key, value: value[key]});
}
return keys;
}
}Next, we'll update the conversation-header section of the view to display the selected conversation name and member count:
...
<div class="mat-typography conversation-header">
<h2>
<mat-icon>forum</mat-icon>
{{selectedConversation.display_name}}</h2>
<p>
<mat-icon>account_circle</mat-icon>
{{(selectedConversation.members | keys).length}} Members</p>
</div>
...We also need to update the conversation-history section to parse the events and recreate history in the chat. Events coming from the In-App SDK have multiple types, so we'll account for some of them, like member:joined and text:
...
<mat-list dense class="conversation-history mat-typography">
<mat-list-item *ngFor="let event of events; index as i" [dir]="event.from === selectedConversation.me.id ? 'rtl' : 'ltr'">
<img *ngIf="event.type == 'text'" matListAvatar matTooltip="{{selectedConversation.members[event.from].user.name}}" src="https://randomuser.me/api/portraits/thumb/lego/{{i}}.jpg"
/>
<p *ngIf="event.type == 'text'" [dir]="'ltr'">{{event.body.text}}</p>
<p *ngIf="event.type == 'member:joined'" class="text-center">
<b>{{selectedConversation.members[event.from].user.name}}</b> has joined the conversation</p>
</mat-list-item>
</mat-list>
...
We'll need to update the conversation-input part to be able to send messages into the conversation:
...
<div class="conversation-input">
<mat-divider></mat-divider>
<mat-form-field class="full-width">
<input matInput placeholder="Start chatting..." name="text" [(ngModel)]="text">
<mat-icon matSuffix (click)="sendText(text)">send</mat-icon>
</mat-form-field>
</div>
...
Let's add some CSS to it to make it a full-screen and fixed position. Add the following CSS to conversation.component.css:
.container {
display: flex;
flex-direction: column;
position: absolute;
top: 0;
bottom: 0;
left: 0;
right: 0;
}
.mat-drawer.mat-drawer-side {
padding: 0 5px;
}
.empty-conversation {
display: flex;
align-items: center;
justify-content: center;
height: 100%;
}
.conversation-header h2, .conversation-header p {
align-items: center;
display: flex;
}
.text-center {
text-align: center;
width: 100%;
}
.conversation-history.mat-list {
height: calc(100% - 180px);
overflow-x: scroll;
position: absolute;
width: 100%;
}
.conversation-history.mat-list p {
margin: 0;
}
.empty-conversation h1 {
margin: 0;
}
.conversations .mat-list-item {
cursor: pointer;
}
.mat-card {
height: 100%;
padding: 0 24px;
overflow: scroll;
}
.conversation-input {
position: absolute;
bottom: 0;
width: 100%;
background-color: #fafafa;
}
section .mat-list .mat-list-avatar{
width: 25px;
height: 25px;
}
.mat-list-avatar {
margin: 0 5px;
}
.right {
text-align: right;
}
.full-width {
width: 100%;
}
.full-width .mat-icon {
cursor: pointer;
}Last but not least, we need to update the app routing module in app-routing.module.ts to have the correct routes displayed:
import { NgModule } from '@angular/core';
import { RouterModule, Routes } from '@angular/router';
import { LoginComponent } from './login/login.component';
import { ConversationComponent } from './conversation/conversation.component';
const routes: Routes = [
{
path: '',
component: LoginComponent,
},
{
path: 'conversation',
component: ConversationComponent,
}
];
@NgModule({
imports: [
RouterModule.forRoot(routes)
],
exports: [
RouterModule
],
declarations: []
})
export class AppRoutingModule { }We also need to replace the entire app.component.html with the <router-outlet> to display the router on the first page:
<router-outlet></router-outlet>
After making the app detailed in this post, run the app to see it working:
The app will run at "http://localhost:4200". I'd suggest opening the app in two separate tabs, logging in with both alice and jamie and start talking to each other! If you'd like to see the app in its final state, you can check out the source code for this app on our community GitHub page. If you want to see a more advanced version of this code, you can check the stitch-demo middleware code you downloaded at the beginning of the blog post. It also contains an Angular Material front-end.
If you'd like to continue learning how to use the Vonage Client SDK for JavaScript, check out our quickstart, where we show you how to:
use more event listeners to show chat history, and when a user is typing
Have a question or something to share? Join the conversation on the Vonage Community Slack, stay up to date with the Developer Newsletter, follow us on X (formerly Twitter), and subscribe to our YouTube channel for video tutorials. Stay connected, share your progress, and keep up with the latest developer news, tips, and events!
Share:
Alex Lakatos is a JavaScript Developer Advocate for Nexmo. In his spare time he volunteers at Mozilla as a Tech Speaker and a Reps Mentor. JavaScript developer building on the open web, he has been pushing its boundaries every day. When he’s not programming in London, he likes to travel the world, so it’s likely you’ll bump into him in an airport lounge.
