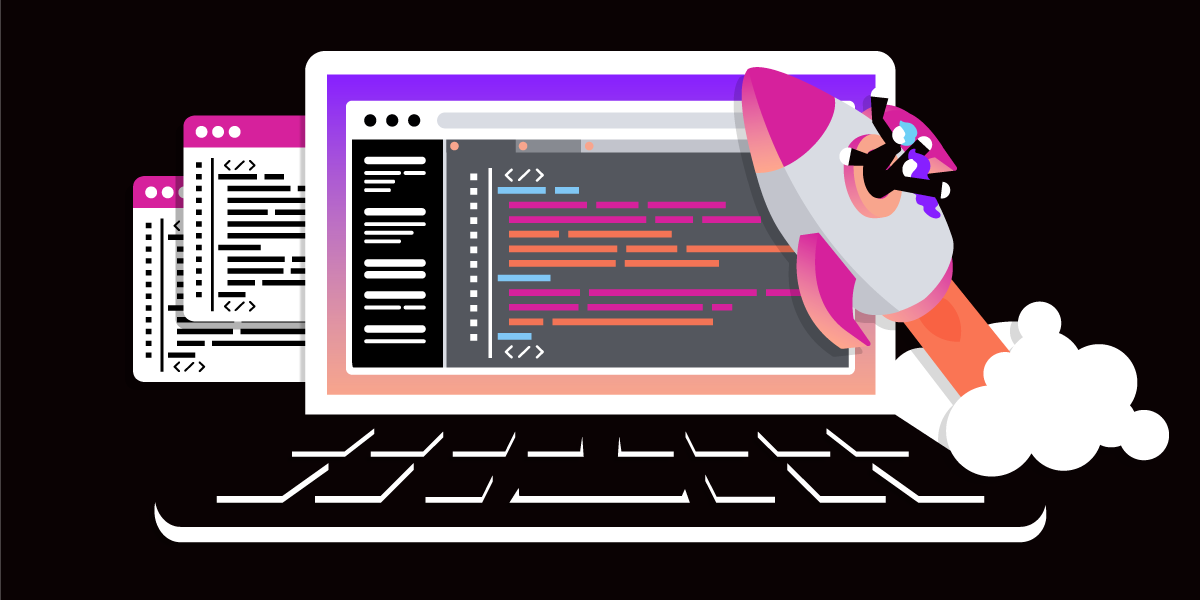
Share:
Michael Crump works at Vonage on the Developer Experiences team and is a coder, YouTuber, and frequent speaker of various .NET and cloud/communication development topics. He’s passionate about helping developers understand the benefits of each in a no-nonsense way.
Code Hub Beta Now Available
Time to read: 5 minutes
Today, we are pleased to announce our developer preview of the Vonage Code Hub. Vonage Cloud Runtime is our cloud-native, serverless development platform that Vonage Solutions and Services teams use to quickly and effectively deploy API interactions on behalf of our customers.
Now this platform is available directly to you, our developers, via Code Hub, as a beta trial, where we provide you with many easy-to-use guides and tools to facilitate application build, deployment, and production. And since Vonage securely hosts the serverless platform on which you build, you are eliminating the need to maintain infrastructure to use Vonage APIs.
When you access Code Hub, you can quickly browse communication solutions built with Vonage products and deploy them with a simple point-and-click process.
Key features of the Code Hub include:
Availability of prebuilt solutions for common communication workflows, such as voice and messaging notifications, IVRs, and chatbots
Numerous code samples and a familiar, browser-based coding environment powered by Visual Studio Code
A library of additional developer guides and tutorials to further facilitate your building of communications solutions
Offers persistence, distributed scheduling, queue support, and object storage.
Gone are the days of downloading a sample, configuring local dependencies, setting up a web tunnel, and more! Accessing and building on Vonage Cloud Runtime via Code Hub is now open as a beta trial, accessible to you. During this Beta period - before General Availability - there will be no fee to access it, so you can start building richer customer engagement applications now!
And your feedback during this period will help us ensure we provide you with the tools to help you create winning experiences for your customers easily and effectively.
Now let's take a look at how you can quickly get started with Code Hub:
Point your browser to https://developer.vonage.com/cloud-runtime to see the landing page.
 vcc-landing-page.png
vcc-landing-page.png
You can begin by browsing through the list of available samples for our products or using the search functionality of what you'd like to build.
Once you click on the sample you'd like to use, you will see an Overview, Get Code, and Deploy Code. Let's use the "Interactive Voice Response (IVR)" sample for this tutorial.
 ivr-sample.png
ivr-sample.png
You'll see three sections once you click on a sample:
Overview - A short description of what the sample aims to achieve.
Get Code - Allows you to use the Visual Studio Code browser version to try the code, make changes, and instantly deploy it.
Deploy Code - Allows you to deploy the application and see it in action.
You'll also note that you can see when the sample was last created or updated on the upper right-hand side of the screen. If there are multiple versions, you can click on Releases to see them, and we have a handy See documentation link to learn more about the sample straight from the author.
You must Sign In to your Vonage account to try a sample. If you don't have one, click on Sign Up. Once you have an account and have signed in, you'll notice a few additional options, as shown below.
 vcc-signed-in.png
vcc-signed-in.png
Let's examine the options starting from the top left to right.
Workspaces - Shows the current code workspaces that you have created.
Deployed Products - Allows you to manage installed product instances.
API Key - Your assigned API Key that you'll be using with future deployments. If you have multiple API Keys, select from the drop-down you'd like to use.
Sign Out - Signs out of the currently logged in user.
Ensure you are still on the Interactive Voice Response (IVR) sample and select Deploy Code. Give it an Instance name and select the Region closest to you and click Deploy Code.
 ivr-deploy.png
ivr-deploy.png
You'll notice a popup that denotes that this sample requires a number.
 ivr-req-number.png
ivr-req-number.png
Within the deployment option, you can Assign a number that you already have or Buy a New One.
 ivr-buy-number.png
ivr-buy-number.png
Once you've selected a number, it begins deploying.
 deployed-app.png
deployed-app.png
If you look under Deploy Code now, you'll see the Deployed Instances. If you press the Launch button then your app will run in the web browser and provide you with a number to call to test. Go ahead and call the number and you should hear an Interactive Voice Menu.
 deployed-instances.png
deployed-instances.png
You can press the Launch button to view the site or click on View Logs in order to troubleshoot any issues that you may have.
 ivr-logs.png
ivr-logs.png
Now that we have successfully deployed a sample let's try to change the code and instantly deploy it to see the changes live. Click on Get Code and then Create a new development environment.
 ivr-get-code.png
ivr-get-code.png
Provide a Workspace Name along with a Vonage Number. If you don't know what that is, then you can click Assign a number and available numbers in your Vonage account will be listed.
 ivr-workspace.png
ivr-workspace.png
You'll now be presented with the project in Visual Studio Code inside your browser! How cool is that?
Begin by reviewing the Readme.md which contains important sample information. If you navigate to one of the source files (such as index.js), you can modify the code in-browser!
 ivr-vs-code-sample.png
ivr-vs-code-sample.png
Go ahead and make some changes to the file. On Line 33, you could edit the text to say something different when they call.
To start debugging the project, open the Run and Debug menu on the left side. Then start the debugger by clicking the Play button.
 debug.png
debug.png
In the bottom panel, open the Ports tab, then choose the link for port 3000.
 cc.png
cc.png
This will open a new window and provide the number you linked to your application earlier.
Call the number, and you should be greeted with Hello. Please enter a digit. (if you didn't change it earlier). After you enter a digit, you should hear the number being read back to you.
If you would like to deploy your project, open the "Terminal" tab from the same menu you selected Ports and type the neru deploy command.
 ivr-neru-deploy.png
ivr-neru-deploy.png
At the bottom of the output, you'll see an Instance Host Address. That is where the code has been deployed. You can use the URL to access your deployed code anywhere.
We're excited to see all the new and interesting ways customers use this tool. Feel free to consult our documentation for further information. Also, if you have questions or feedback, join us on the Vonage Developer Slack or send me a Tweet on Twitter, and I will get back to you. Thanks again for reading, and I will catch you on the next one!
Share:
Michael Crump works at Vonage on the Developer Experiences team and is a coder, YouTuber, and frequent speaker of various .NET and cloud/communication development topics. He’s passionate about helping developers understand the benefits of each in a no-nonsense way.