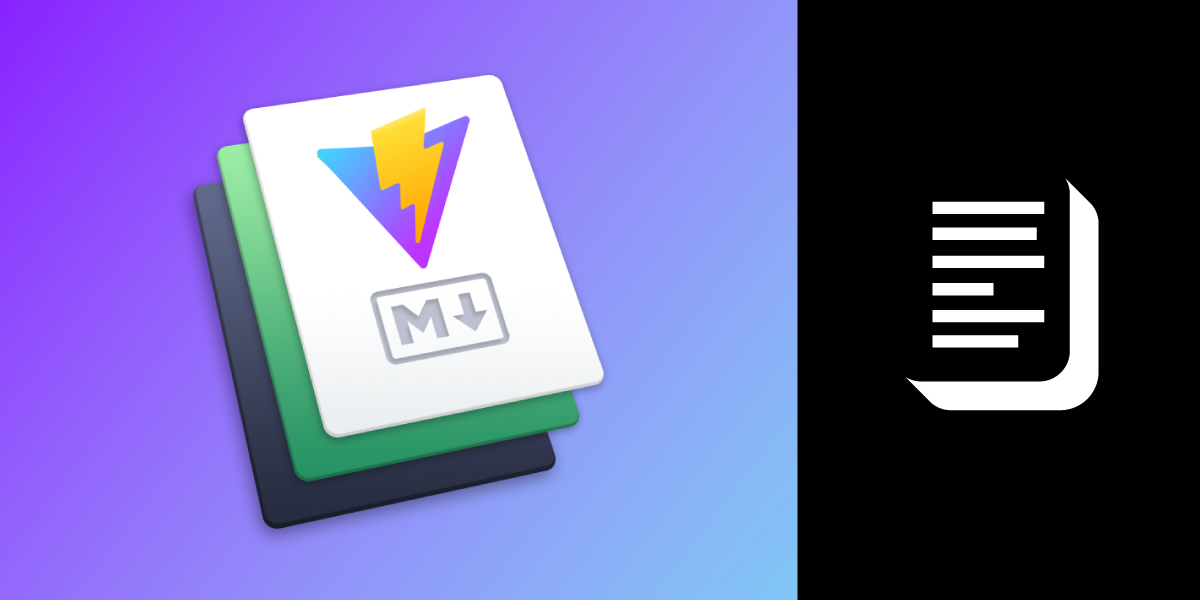
Share:
Michael Crump works at Vonage on the Developer Experiences team and is a coder, YouTuber, and frequent speaker of various .NET and cloud/communication development topics. He’s passionate about helping developers understand the benefits of each in a no-nonsense way.
Create a Static Site using VitePress for Beautiful Help Documentation
Time to read: 7 minutes
I've always been a fan of static site generators as a way to create an HTML website based on text (typically in Markdown) with community-theming support. This allows you to spend more time writing content than managing the infrastructure for a content management system (CMS) like WordPress, which requires a database and a front-end UI to enter content. If I could sum up my three reasons why I like static site generators, it would be:
Performance (pages are pre-rendered)
The ability to have themes
They don't require code to run on the server side
Let's jump into a popular one called, VitePress.
 vitepressmain.png
vitepressmain.png
VitePress is VuePress' little brother, and it is powered by Vite and Vue.js. For those that don't know, Vite is a build tool that aims to provide a faster and leaner development experience for modern web projects, so it might make sense to pair it with a static site generator such as VitePress. Vue.js is a progressive JavaScript framework for building web user interfaces. One of the original problems with VuePress was that it was a Webpack app, and it took a lot of time to spin up a dev server for just a simple doc. VitePress solves these problems with a nearly instant server start, an on-demand compilation that only compiles the page being served, and lightning-fast HMR. Let's get started!
First, create a folder where you'll be developing your static site.
Then, initialize it with Yarn or NPM. For this example, we'll be using Yarn. If you don't have Yarn installed, you can install it on the downloads page. For those using NPM, the VitePress documentation is located here.
You will be asked a series of questions, and you can either fill in the details here or leave them blank, as I did.
yarn init
yarn init v1.22.19
question name (static-starter):
question version (1.0.0):
question description:
question entry point (index.js):
question repository url:
question author:
question license (MIT):
question private:
success Saved package.json
Done in 26.93s.Note: You can always fill these in later when configuring the site.
At this point, you'll only have a single package.json file. You now should add VitePress and Vue as dev dependencies for the project.
yarn add --dev vitepress vueNow we need a place to store the documents we will create and add a sample document.
mkdir docs
cd docs
touch index.mdEdit the contents of index.md to include the following text:
# Hello VitePress.
You should have the following files and folders now:
docs
├── index.md
node_modules
package.json
yarn.lockWe need to add the following scripts section to our package.json.
{
"name": "static-starter",
"version": "1.0.0",
"main": "index.js",
"license": "MIT",
"devDependencies": {
"vitepress": "^1.0.0-alpha.21",
"vue": "^3.2.41"
},
"scripts": {
"docs:dev": "vitepress dev docs",
"docs:build": "vitepress build docs",
"docs:serve": "vitepress serve docs"
}
}That will allow us to have different profiles depending on the situation.
You can deploy the server by running yarn docs:dev as shown below.
yarn docs:dev
yarn run v1.22.19
$ vitepress dev docs
vitepress v1.0.0-alpha.21
➜ Local: http://localhost:5173/
➜ Network: use --host to exposeVitePress supports "hot-reloading," which means that after you save a file in the project, you won't have to rebuild the site to see your changes.
You should now have a server running, and it typically runs on the following location: http://localhost:5173.
 helloworld.gif
helloworld.gif
Congrats! Our app is running now, and you can already notice some of the features and functionality we received using VitePress, such as:
Responsive site with animations
Build using the 'Mobile-first' philosophy
Built-in dark and light mode
Let's add another page the end user can navigate to once the site loads. First, create a file named another-page.md inside the docs folder. Add the following text to the contents of the file # Another Page.
Now your docs folder should look like this.
docs
├── index.md
├── another-page.mdYou will not find it if you try to navigate to another page.md inside your web browser. You can access the page manually by following the URL: http://localhost:5173/another-page.
Note: Notice that the directory structure corresponds with the URL path.
So how can we fix this?
We have the basics of a website, but it lacks navigation capabilities to find the other pages. Typically, the sidebar menu is used for documentation sites. To add them, we need to do a few things first.
To customize and add navigation to your site, let's first create a .vitepress directory inside your docs directory. Once completed, add another file called config.js. This folder is where all VitePress-specific configuration files will be placed. Your project structure should look like the following:
docs
├── index.md
├── another-page.md
└── .vitepress
└── config.jsOpen your vitepress/config.js and add the code below:
export default {
title: 'VitePress',
description: 'Vonage Loves Developers.'
}This will provide a default title and description for the site, which search engines will index.
Next, we'll configure our top-level navigation bar to have two additional items for our Roadmap and ways for our users to Feedback. Add the following to your vitepress/config.js file after the description field.
themeConfig: {
nav: [
{ text: 'Roadmap', link: '/roadmap' },
{ text: 'Feedback', link: '/feedback' }
] toplevelnavigation.png
toplevelnavigation.png
Great! Our site is taking shape! Now, let's add our Sidebar underneath the nav element we just created.
export default {
title: 'VitePress',
description: 'Vonage Loves Developers.',
themeConfig: {
nav: [
{ text: 'Roadmap', link: '/roadmap' },
{ text: 'Feedback', link: '/feedback' }
],
sidebar: [
{
text: 'Guide',
items: [
{ text: 'Introduction', link: '/introduction' },
{ text: 'Getting Started', link: '/getting-started' },
]
}
]
}
}Now our site is starting to take shape! We have a top-level and sidebar navigation added. We also have a Next page button that will go to the Introduction page (once we create it).
 sidelevelnavigation.png
sidelevelnavigation.png
Let's go ahead and add in all the pages that we just created:
Create the following files called roadmap.md, feedback.md, introduction.md and getting-started.md in the docs folder and give them a header with the same name.
For example, # Roadmap would be entered inside the roadmap.md file. Do that for all the files.
Once everything has been saved, return to your site to test that all the links now work as intended.
 navigationadded.gif
navigationadded.gif
You can create a link automatically on each page to let your readers help contribute to the accuracy of the page through Git management services such as GitHub or GitLab. To enable it, add themeConfig.editLink options to your config as shown below:
export default {
themeConfig: {
editLink: {
pattern: 'https://github.com/vuejs/vitepress/edit/main/docs/:path',
text: 'Edit this page on GitHub'
}
}
}Now, each rendered page will have a link back to GitHub (or GitLab) for the user to perform a pull request.
 editpage.png
editpage.png
There is built-in support for custom containers when you want to call out something to a reader, for example, info, tip, warning box, etc.
::: info
This is an info box.
:::
::: tip
This is a tip.
:::
::: warning
This is a warning.
:::
::: danger
This is a dangerous warning.
:::
::: details
This is a details block.
:::This renders as:
 tipbox.png
tipbox.png
Syntax Highlighting in Code Blocks is supported in a variety of ways. See this example of how you can highlight a line in a code block:
export default {
data () {
return {
msg: 'Highlighted!'
}
}
} syntaxhighlighting.png
syntaxhighlighting.png
Now that we've developed our static site, and added pages to it along with a rich navigation bar, let's deploy our app. You can do so by running the following command yarn docs:build.
If everything works properly, then you'll see the following:
yarn docs:build
yarn run v1.22.19
$ vitepress build docs
vitepress v1.0.0-alpha.21
✓ building client + server bundles...
⠋ rendering pages...(node:3164) ExperimentalWarning: The Fetch API is an experimental feature. This feature could change at any time
(Use `node --trace-warnings ...` to show where the warning was created)
✓ rendering pages...
build complete in 8.29s.
Done in 8.97s.The rendered files will default go to your project page under dist. For example, my files were rendered here: C:\Users\mbcru\source\static-starter\docs\.vitepress\dist
 fileexplorer.png
fileexplorer.png
Now that your static site is running, you could add specific communication features that Vonage offers, such as the Video, or Messaging, etc. capabilities!
If you have questions or feedback, join us on the Vonage Developer Slack or send me a Tweet on Twitter, and I will get back to you. Thanks again for reading, and I will catch you on the next one!
Share:
Michael Crump works at Vonage on the Developer Experiences team and is a coder, YouTuber, and frequent speaker of various .NET and cloud/communication development topics. He’s passionate about helping developers understand the benefits of each in a no-nonsense way.