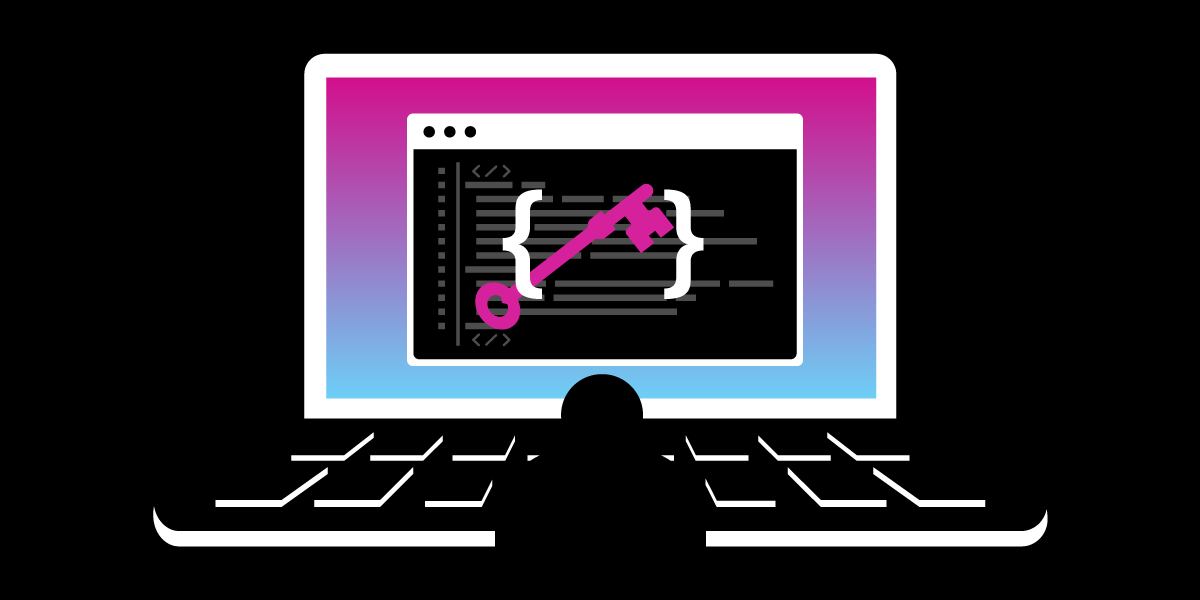
Create Your First Chrome Extension in JavaScript to Hide Your API Keys
Time to read: 3 minutes
In this tutorial, you will learn how to create a chrome extension. The example we will walk through today is to hide your Vonage API keys on the dashboard. The knowledge you’ll acquire from following the steps of this tutorial will give you a foundation on how to create your own chrome extensions for different purposes.
A Chrome extension is a software program that allows you to extend the chrome functionalities and change your browser experience. An extension can be built with HTML, CSS, JavaScript and a manifest.json file. The latter one provides Chrome with the information required to run the scripts for the extension to work.
Create a new folder in your computer that will contain the manifest.json file and the bootstrap file, in our example we will name it index.js. For my example, I'll name this folder chrome-extension.
manifest.json file
A manifest.json file is required when creating a chrome extension, as it tells your program the function to be executed.
Create a manifest.json file. From your terminal on Unix, you can type touch manifest.json.
Populate it with the required information as you can see in the code snippet below.
Let's look at each line step by step together.
nameis the extension name that will appear on the chrome extensions list.descriptionis the description of what your chrome API does.versionis the current version of your extension, if you make changes you can bump it.authorshould contain the name of the chrome extension creator.manifest_versionrefers to the version of the manifest, at the time of writing this blog post the latest one is 3.content_scriptsare files that can make changes to the DOM and pass information to the extension. You can learn more on the content script official webpage. In this example, we would like our script to match the webpage <${CUSTOMER_DASHBOARD_URL}/> and any of its subpages. We state the logic to be followed will be written on the fileindex.js.
{
"name": "API Key Hider",
"description": "A chrome extension to blur your Vonage API keys",
"version": "1.0",
"author": "Amanda Cavallaro",
"manifest_version": 3,
"content_scripts": [{
"matches": [
"${CUSTOMER_DASHBOARD_URL}/*"
],
"js": ["index.js"]
}]
}
From your terminal create the index.js file. On a Unix machine, you can do so by typing touch index.js.
In order to have a chrome extension, you can create a simple function and it will be applied to the browser once you import it.
Here's an example you could use to create a simple alert that would be executed once.
function createAnAlert() {
alert();
}
createAnAlert();For this tutorial, we will use the code below to blur some API keys.
Let's create a function called blurApiKeys. We will use document.querySelector and document.querySelectorAll to find the HTML elements that contain the API Key and the API Secret Key. Finally, we will add a blur of 20 pixels to these elements using CSS styling and setInterval calls the blurApiKeys function every 10 milliseconds.
function blurApiKeys() {
let apiKey = document.querySelector('#apiKeyField > div');
if (apiKey) {
apiKey.style.filter = 'blur(20px)';
}
let apiKeyLabel = [...document.querySelectorAll('label')].filter((x) =>
x.textContent.includes('API Key')
);
let apiSecretLabel = [...document.querySelectorAll('label')].filter((x) =>
x.textContent.includes('API secret 1')
);
for (let label of apiKeyLabel) {
let div = label.nextElementSibling;
if (div) {
div.style.filter = 'blur(20px)';
}
}
for (let label of apiSecretLabel) {
let div = label.nextElementSibling;
if (div) {
div.style.filter = 'blur(20px)';
}
}
}
setInterval(blurApiKeys, 10);
Now it’s time to import these two files you’ve created and add them as a chrome extension to your browser.
Open the Chrome browser.
Navigate to
chrome://extensions/.Click on developer mode on the top right to enable it (if it isn’t already).
Click Load unpacked on the top left and a file uploader tool will open.
Search for where you created the folder
chrome-extensionon your computer, click on it and finally click the select button.You can see a new chrome extension called “API Key Hider” was created as it was specified in the name property of the
manifest.json.Make sure this chrome extension is enabled (toggled). If you ever would like to turn it off you can untoggle or remove it from your chrome extensions list.
You can see the above steps in a gif below:
A gif showing how to import the Chrome Extension onto chrome
Your chrome extension is now loaded and you can see the functionality of the function you created working in the browser.
To test the function we created, navigate to the Vonage Dashboard, navigate through the pages in the dashboard and you’ll notice both your Vonage API and secret keys are hidden. If you need to copy them, the copy button next to it still works even though the keys are blurred, as per the image below.
Settings page on the Vonage Dashboard with the blurred keys
Well done! You created a chrome extension to hide your Vonage API keys, now that you understand how to create, import and enable a chrome extension you can let your creativity flow and create many more extensions!
If you'd like to take it to the next level you can learn how to publish it to the Chrome Webstore from the official documentation.
Hope you enjoyed this. Feel free to contact me on Twitter or join our Community Slack Channel.