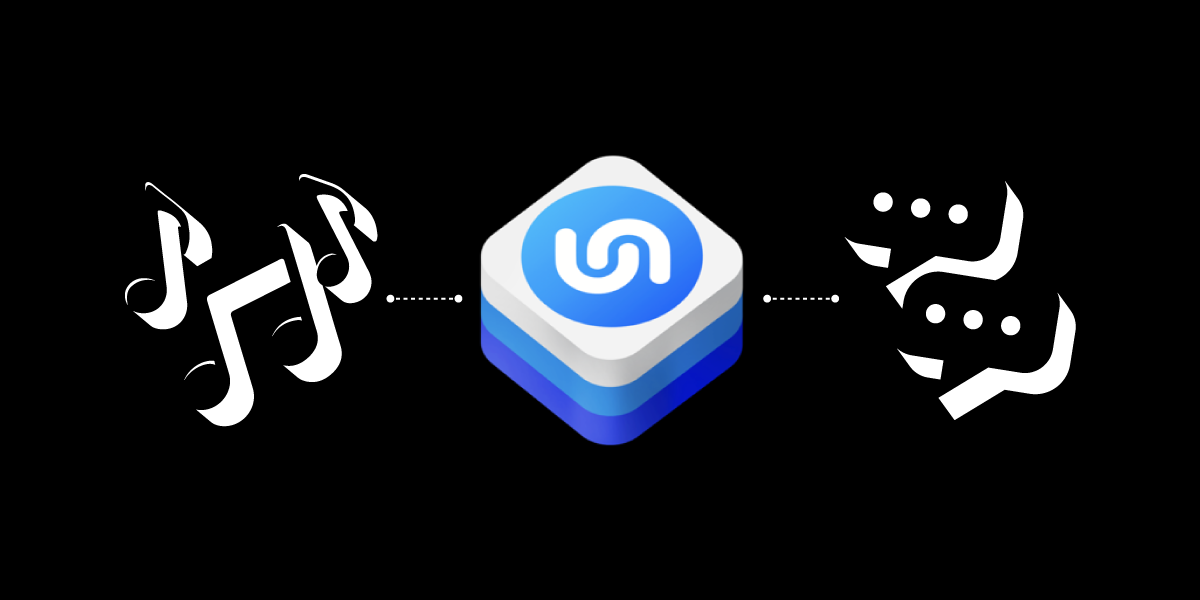
Share:
Abdul is a Developer Advocate for Vonage. He has a background working in consumer products as an iOS Engineer. In his spare time, he enjoys biking, listening to music and mentoring those who are just beginning their journey in tech
Detecting Music With ShazamKit
Time to read: 10 minutes
In this tutorial, you will use ShazamKit to detect music playing and send it as a message to a chat with the Vonage Client SDK for iOS. ShazamKit is available in iOS 15 and above, which at the time of writing is in beta.
An Apple Developer account and a test device running iOS 15.
Xcode 13.
Cocoapods to install the Vonage Client SDK for iOS.
Our Command Line Interface, which you can install with
npm install @vonage/cli -g.The Vonage CLI Conversations plugin, you can install it with
vonage plugins:install @vonage/cli-plugin-conversations
To complete this tutorial, you will need a DT API account. If you don’t have one already, you can sign up today and start building with free credit. Once you have an account, you can find your API Key and API Secret at the top of the DT API Dashboard.
This tutorial will be building on top of the "Creating a chat app" project from the Vonage developer portal. This tutorial will start from cloning the finished project from GitHub, but if you are not familiar with using the Vonage Client SDK for iOS to build a chat app, you can start with the tutorial. If you follow the tutorial, you can skip ahead to the enable ShazamKit section.
You now need to create a Vonage Application. An application contains the security and configuration information you need to connect to Vonage. Create a directory for your project using mkdir vonage-tutorial in your terminal, then change into the new directory using cd vonage-tutorial. Create a Vonage application using the following command:
A file named vonage_app.json is created in your project directory and contains the newly created Vonage Application ID and the private key. A private key file named shazamkit.key is also created.
Next, create users for your application. You can do so by running:
Create a conversation:
Add your users to the conversation, replacing CONVERSATION_ID and USER_ID with the values from earlier:
The Client SDK uses JWTs for authentication. The JWT identifies the user name, the associated application ID and the permissions granted to the user. It is signed using your private key to prove that it is a valid token. You can create a JWT for your users by running the following command replacing APP_ID with your application ID from earlier:
To get a local copy of the iOS project, open your terminal and enter git clone git@github.com:nexmo-community/clientsdk-app-to-app-chat-swift.git. Change directory into the clientsdk-app-to-app-chat-swift folder by using cd clientsdk-app-to-app-chat-swift. Then install dependencies of the project by running pod install. Once complete, you can open the Xcode project by running using open AppToAppChat.xcworkspace.
At the bottom of the ViewController.swift file, there is a User struct with a static property for our users Alice and Bob. Replace CONVERSATION_ID, ALICE_JWT and BOB_JWT with the values you generated in the terminal earlier.
struct User {
let name: String
let jwt: String
let chatPartnerName: String
let conversationId = "CONVERSATION_ID"
static let Alice = User(name: "Alice",
jwt:"ALICE_JWT",
chatPartnerName: "Bob")
static let Bob = User(name: "Bob",
jwt:"BOB_JWT",
chatPartnerName: "Alice")
}
Once the project is open, ensure that you have a unique bundle identifier and enable automatic signing.
 Bundle identifier section of Xcode
Bundle identifier section of Xcode
Next, visit the identifiers section of your account on Apple's developer portal. Locate your bundle identifier, and under App Services enable ShazamKit.
 App Services on the developer portal
App Services on the developer portal
To detect the music being played, you will need to access the device's microphone, which requires your permission. Your project contains an Info.plist file containing metadata for the app–you will find the file inside the AppToAppChat group.
A new entry in the Info.plist file is required:
Hover your mouse over the last entry in the list and click the little + button that appears.
From the dropdown list, pick
Privacy - Microphone Usage Descriptionand addTo detect music with Shazamfor its value.
Your Info.plist should look like this:
 Info.plist after adding microphone permissions
Info.plist after adding microphone permissions
Next, open your AppDelegate.swift file and import AVFoundation:
import UIKit
import AVFoundationThen, call requestRecordPermission: inside application:didFinishLaunchingWithOptions::
func application(_ application: UIApplication, didFinishLaunchingWithOptions launchOptions: [UIApplication.LaunchOptionsKey: Any]?) -> Bool {
// Override point for customization after application launch.
if AVAudioSession.sharedInstance().recordPermission != .granted {
AVAudioSession.sharedInstance().requestRecordPermission { (isGranted) in
print("Microphone permissions \(isGranted)")
}
}
return true
}
The app will be using the microphone to continuously detect music in the background, so you will need to create an audio buffer from the microphone to pass to ShazamKit. Open the ChatViewController.swift file, import AVFoundation, ShazamKit and add these properties to the class:
import UIKit
import ShazamKit
import NexmoClient
import AVFoundation
class ChatViewController: UIViewController {
let session = SHSession()
let audioEngine = AVAudioEngine()
var lastMatchID: String = ""
...
}Next add a new function to the class called startAnalysingAudio:
func startAnalysingAudio() {
let inputNode = audioEngine.inputNode
let bus = 0
inputNode.installTap(onBus: bus, bufferSize: 2048, format: inputNode.inputFormat(forBus: bus)) { (buffer: AVAudioPCMBuffer!, time: AVAudioTime!) -> Void in
self.session.matchStreamingBuffer(buffer, at: time)
}
audioEngine.prepare()
try! audioEngine.start()
}
This function uses AVAudioEngine to access the input of the microphone. AVAudioEngine is a robust framework that allows you to manipulate audio by plugging in/chaining node objects. You are only interested in the output, bus 0, of the inputNode for this app. The installTap function allows you to observe the output and gives you access to an AVAudioNodeTapBlock, which is a typealias for an AVAudioPCMBuffer and AVAudioTime tuple. Both the buffer and time are then passed along to the matchStreamingBuffer function on the SHSession, which then tries to match any music playing to the Shazam Catalogue.
To end the process, you need to add a function called stopAnalysingAudio which will safely stop observing the input:
func stopAnalysingAudio() {
let inputNode = audioEngine.inputNode
let bus = 0
inputNode.removeTap(onBus: bus)
self.audioEngine.stop()
}Set the session's delegate to this class, call startAnalysingAudio at the bottom of the viewDidLoad function and stopAnalysingAudio in the logout function:
override func viewDidLoad() {
super.viewDidLoad()
session.delegate = self
...
getConversation()
startAnalysingAudio()
}
@objc func logout() {
client.logout()
stopAnalysingAudio()
dismiss(animated: true, completion: nil)
}SHSessionDelegate
Now that the app is passing a buffer along to ShazamKit you need to implement the SHSessionDelegate to receive updates. Create an extension at the bottom of the file:
extension ChatViewController: SHSessionDelegate {
func session(_ session: SHSession, didFind match: SHMatch) {
if let matchedItem = match.mediaItems.first,
let title = matchedItem.title,
let artist = matchedItem.artist,
let matchId = matchedItem.shazamID, matchId != lastMatchID {
lastMatchID = matchId
DispatchQueue.main.async {
self.send(message: "I am currently listening to: \(title) by \(artist) - Via ShazamKit")
}
}
}
func session(_ session: SHSession, didNotFindMatchFor signature: SHSignature, error: Error?) {
if error != nil {
print(error as Any)
}
}
}The didNotFindMatchFor function is called when ShazamKit found no match or an error. Otherwise, the didFind function will be called when a match has been found.
The matches come back as an array with varying confidence levels, but you will take the first result. Also, the function compares the match ID to the last match to ensure that when you send a message to the chat, it only happens once per match.
Build and Run (CMD + R) the project on your iOS device and also in the simulator. Log in with a different user on each device. If you play some music in the background, the physical iOS device will pass the audio buffer to ShazamKit. If a song matches the Shazam catalogue, a message will be sent to the chat.
 Chat showing a song being matched
Chat showing a song being matched
You can find the completed project on GitHub. You can do a lot more with the Client SDK. Learn more about the Client SDK on developer.nexmo.com and ShazamKit on developer.apple.com
