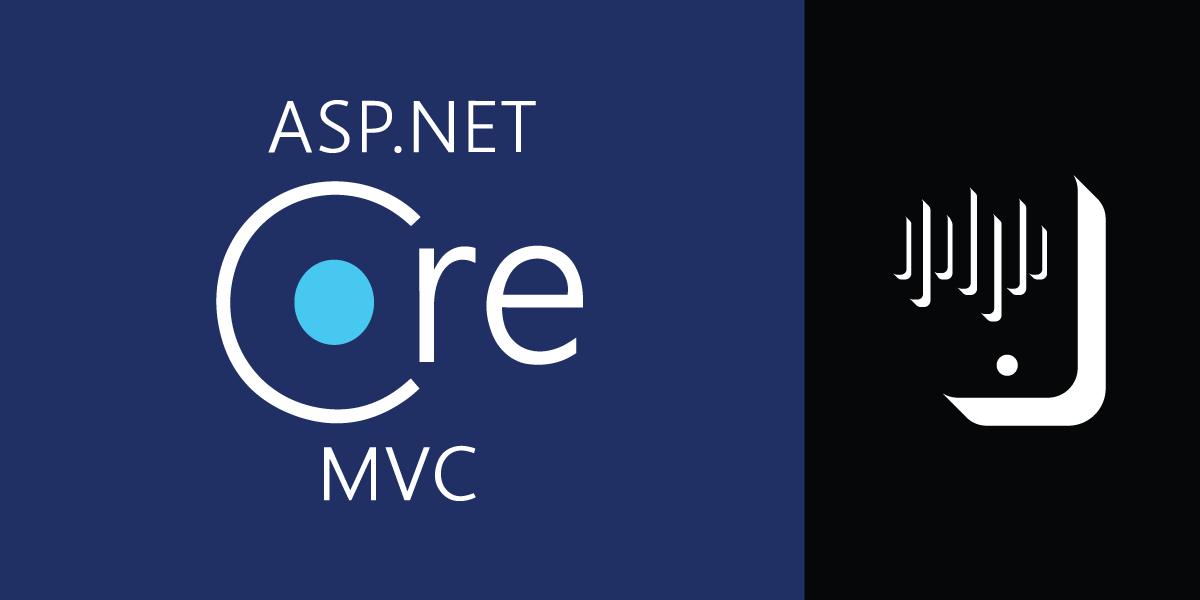
Share:
Former .NET Developer Advocate @Vonage, full-stack polyglottic Software Engineer, AI/ML
How to Play Audio Into a Call With ASP.NET Core MVC
Time to read: 11 minutes
When you are building applications that are voice-enabled, meaning they can make and receive phone calls, the most fundamental thing you need to be able to do is to play audio into the call programmatically.
This serves as the basis for IVRs, an alert system that you're going to be connected to a call, as a prompt to do something, or even just an on-hold message. Without the ability to play audio into a call, there are few use cases for voice-enabled apps beyond voice-proxying.
In this tutorial, we'll be exploring how to get off the ground playing audio into calls with Vonage's Voice API and ASP.NET Core MVC.
If you want to skip over this tutorial and just jump right to the code, it's all available in GitHub.
We're going to need the latest .NET Core SDK, I'm using 3.1
We're going to use Visual Studio Code for this tutorial. Of course, this will also work with Visual Studio and Visual Studio for Mac. There may just be some slightly different steps for setup and running.
We'll be testing this with ngrok - so go ahead and follow their instructions for setting it up.
We're going to need npm to fetch the vonage-cli
DT API Account To complete this tutorial, you will need a DT API account. If you don’t have one already, you can sign up today and start building with free credit. Once you have an account, you can find your API Key and API Secret at the top of the DT API Dashboard.
There are two methods that we are going to be talking through to play audio into a call.
When our application is called, it will return an NCCO (Nexmo Call Control Object) telling Vonage what to play into the call.
We will be using the Vonage Voice API (VAPI) to place a call and play audio into the call that we create.
In both cases, we are going to be using audio streaming functionality. This allows us to play an audio file into a call. However, I’d be remiss if I didn’t point out that in addition to playing audio files into calls, there is no shortage of ability to customize what’s played into a request—whether it’s using the Text-To-Speech(TTS) API or using websockets to play dynamic audio streams into a call.
With npm installed we can go ahead and install and configure the Nexmo CLI using:
This will get the Nexmo CLI setup and ready to run.
I'm going to be throwing everything on localhost:5000. Run ngrok to publicly access localhost:5000.
Take a note of the URL that ngrok is running on. In my case, it's running on http://7ca005ad1287.ngrok.io. This is going to be the base URL for my webhooks going forward.
A Vonage Application is a construct that enables us to link route our numbers and webhooks easily. You can create an application in the Vonage Dashboard, or you can just make it now with the CLI.
This is going to create a Vonage Application. It's going to then link all incoming calls to that application to the answer URL: http://7ca005ad1287.ngrok.io/webhooks/answer. All call events that happen on that application are going to be routed to http://7ca005ad1287.ngrok.io/webhooks/events. This command is going to print out two things.
Your application id - you can view this application id in the Vonage Dashboard
Your application's private key. Make sure you take this and save this to a file—I'm calling mine
private.key.
When you create your account, you are assigned a Vonage number. You can see this in the numbers section of the dashboard. Or you could alternatively just run nexmo number:list in your console to list your numbers. Take you Vonage Number and your Application Id and run the following:
With this done, your calls are going to route nicely to your URL.
In your console, navigate to your source code directory and run the following command:
That will create a directory and project called PlayAudioMvc, run the cd command to change your directory to PlayAudioMvc, and run the following to install the Vonage library.
Run code . to open Visual Studio Code.
We're going to be piggy-backing off of the HomeController.cs file, open Controllers\HomeController.cs and add the following using statements to the top:
using Microsoft.Extensions.Configuration;
using Vonage.Voice.Nccos.Endpoints;
using Vonage.Voice.Nccos;
using Vonage.Voice;
using Vonage.Request;
We're going to be leveraging dependency injection to get some of the configurable items for our app, namely the appId and private key. To this end, add an IConfiguration field to the HomeController, then add an IConfigurationParameter to the constructor and assign that IConfiguration field to the parameter. Your constructor should now look like this. While we're up here, let's also add a constant to this class to point to an audio file on the web, there's a serviceable one that Vonage provides for test cases that we'll link to:
const string STREAM_URL = "https://nexmo-community.github.io/ncco-examples/assets/voice_api_audio_streaming.mp3";
private readonly IConfiguration _config;
public HomeController(ILogger<HomeController> logger, IConfiguration config)
{
_config = config;
_logger = logger;
}
We're going to be addressing case 1: where we receive a call from a user, and we want to play an audio file into it. We're going to need to add an action to our controller that will return a JSON string. Add the following to our HomeController class:
[HttpGet("/webhooks/answer")]
public string Answer()
{
var streamAction = new StreamAction{
StreamUrl = new string[]
{
STREAM_URL
}
};
var ncco = new Ncco(streamAction);
return ncco.ToString();
}When someone dials in, Vonage is going to make a Get Request on this URL. This method leverages our NCCO builder to create an NCCO; we then convert the NCCO to a string and return it. This will return a JSON string that will look like this:
[{"streamUrl":["https://nexmo-community.github.io/ncco-examples/assets/voice_api_audio_streaming.mp3"],"action":"stream"}]
The next action we're going to need to add is an action to dial out. This is just a bit more complicated. It's going to need to get our appId and key out of the configuration. It also needs a number to call and a number to call from, your Vonage Number, then it will build a Voice Client, create a request structure and place the call:
[HttpPost]
public IActionResult MakePhoneCall(string toNumber, string fromNumber)
{
var appId = _config["APPLICATION_ID"];
var privateKeyPath = _config["PRIVATE_KEY_PATH"];
var streamAction = new StreamAction{ StreamUrl = new string[] { STREAM_URL }};
var ncco = new Ncco(streamAction);
var toEndpoint = new PhoneEndpoint{Number=toNumber};
var fromEndpoint = new PhoneEndpoint{Number=fromNumber};
var credentials = Credentials.FromAppIdAndPrivateKeyPath(appId, privateKeyPath);
var client = new VoiceClient(credentials);
var callRequest = new CallCommand { To = new []{toEndpoint}, From = fromEndpoint, Ncco= ncco};
var call = client.CreateCall(callRequest);
ViewBag.Uuid = call.Uuid;
return View("Index");
}
Going off the theme of piggybacking off our Home Controller, we're also going to be piggybacking off our Home View. Open Views\Home\Index.cshtml, and remove the boilerplate div that's in there. We're going to be adding a basic form that will post to our MakePhoneCall action, and when the action finishes, we will display the call UUID from our Phone call. With this in mind, let's add the following to our file:
@using (Html.BeginForm("MakePhoneCall", "home", FormMethod.Post))
{
<div class="form-vertical">
<h4>Call<h4>
@Html.ValidationSummary(true, "", new { @class = "text-danger" })
<div class="form-group">
@Html.Label("To")
<div>
@Html.Editor("toNumber", new { htmlAttributes = new { @class = "form-control" } })
</div>
</div>
<div class="form-group">
@Html.Label("From")
<div>
@Html.Editor("fromNumber", new { htmlAttributes = new { @class = "form-control" } })
</div>
</div>
<div class="form-group">
<div class="col-md-offset-2 col-md-10">
<button type="submit">Send</button>
</div>
</div>
</div>
}
@if(@ViewBag.Uuid != null){
<h2>Call UUID: @ViewBag.Uuid</h2>
}
Remember that we are using the IConfiguration to get our appId and our private key path. With that in mind, let's open up appsettings.json and add the following keys:
"APPLICATION_ID":"APPLICATION_ID",
"PRIVATE_KEY_PATH":"C:\\path\\to\\your\\private.key"
As I'm using VS Code, my app is naturally going to use kestrel. Regardless of whether you are using kestrel or IIS Express, go into properties\launchSettings.json and from the PlayAudioMvc->applicationUrl drop the https://localhost:5001 endpoint—since we are not using SSL with ngrok, and we're pointing to port 5000. If you are using IIS Express, in iisSettings->iisExpress, set the applicationUrl to http://localhost:5000 and the sslPort to 0.
With this done, all you need to do is run the command dotnet run and your application will start up and be hosted on port 5000. All that's left to do now is to call your application—you can call it on your Vonage number and place a call from your application. You can place the call by navigating to localhost:5000 and filling out and submitting the form.
You can learn much more about the Voice API By checking out our documentation website
You can learn A LOT about working voice APIs, particularly the NCCOS, by checking out our NCCO reference
All the code from this tutorial is available in GitHub
