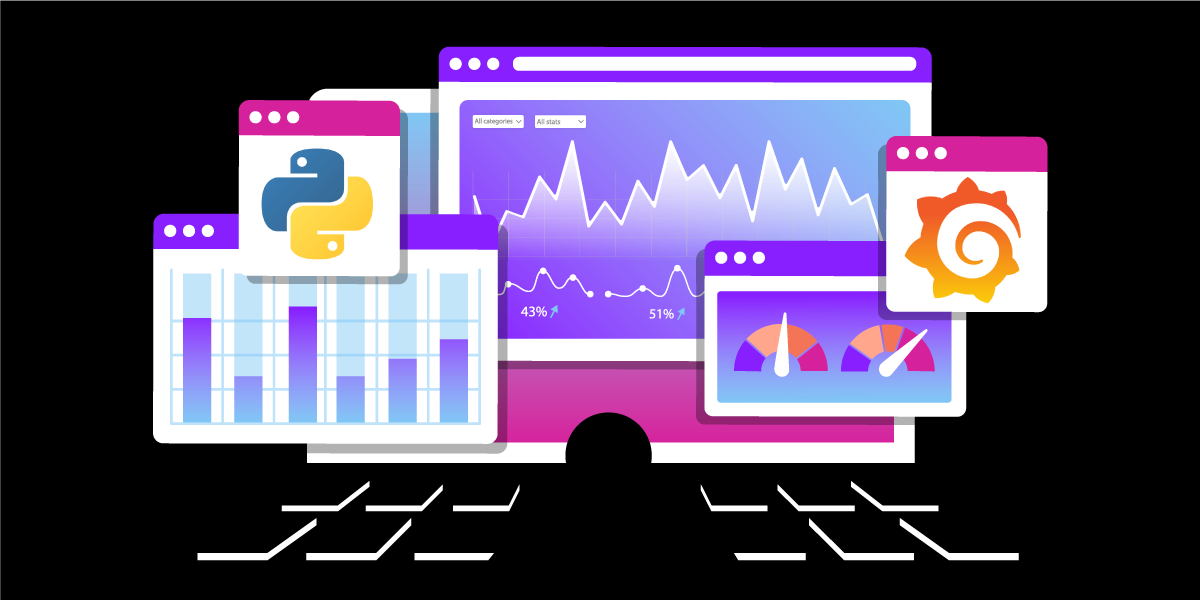
Share:
Jẹ́káyinOlúwa is a software craftsman and product manager passionate about technology and its impact on people. He works on product management, backend development, DevOps, technical writing, and community strategy. He enjoys dealing in the intersection of software, design, and human interaction. He likes reading and music.
Integrate Vonage With Grafana to Receive Notifications by SMS
Time to read: 14 minutes
Grafana is an open multi-platform observability platform that developers could use to keep track of metrics from applications or systems in the cloud. It generates analytics and visualization from the metrics with charts, graphs, and alerts. This article will show how to integrate Vonage with a Grafana setup to receive notifications by SMS using the Vonage Messages API.
The language of instruction will be Python. The knowledge shared via the proposed article would be helpful to DevOps teams, SREs, and system administrators who rely on Grafana to notify them of activities and unusual occurrences in their system.
Table of Content
Step 2: Create a Python Application For the Implementation of Logic
Step 3: Configure Vonage Account For Messages API SMS Notification
Grafana lets you set up your own Grafana instance on your local machine or server. Alternatively, you can use Grafana on the cloud when you sign up for a new account. Therefore, you won't have to install or maintain your Grafana instance, as it is cloud-based and managed.
In this tutorial, You will build a simple dashboard using the built-in Grafana -- data source. For a new Grafana user, Grafana prompts a first-time workflow to guide you on creating a new dashboard. You can follow the steps in the prompts or the steps highlighted in this article section. You can skip this section if you are familiar with Grafana already.
Click Dashboards in the left-side menu to go to the Dashboards page
Click the New button to get a drop-down menu of options and select New Dashboard
On the New dashboard page, click + Add Visualization to open up a model for choosing a data source.
Select a data source modal and select the -- Grafana -- option on the right.
 select-data-source.png
select-data-source.png
When you select the -- Grafana -- option, which is the default built-in Grafana data source, two things happen:
- Grafana configures your query
- Grafana generates the Random Walk dashboard.You can now click the Refresh dashboard icon in the following image to query the data source.
 create-contact-point.png
create-contact-point.png
Then, you can click Save in the top-right corner. You will be prompted to supply a name for the dashboard before it is saved.
You should now have a basic dashboard set up in your Grafana account. You can explore Grafana further by adding data sources to create dashboards for your other projects.
You need to install Flask to power the Python script you will use in this tutorial. You can run the following command in your terminal to install Flask.
Now, you will set up a Flask webhook for receiving Grafana alerts.
Create a file, notify.py, and add the following Python code.
from flask import Flask, request
app = Flask(__name__)
@app.route("/grafana-webhook", methods=["POST"])
def grafana_webhook():
if request.method == "POST":
data = request.json
alert_description = data["alerts"][0]["annotations"]["desc"]
print(alert_description)
return "Webhook received!"
if __name__ == "__main__":
app.run(host="", port=3000, debug=True)In the above code, you:
created a
POSTroute,/grafana-webhookThe route decorates the grafana_webhook function, a POST endpoint for receiving POST requests.
extracted the
alert_descriptionfrom the request payloadOne of the extracted attributes, alert_summary, is printed to the console at runtime using the print() function.
You designated port 3000 for the application to run on. Doing this will allow mapping the application port with the port where Ngrok would run. That way, the application is served via the Ngrok server.
To run the application locally, use the following bash command in your terminal:
You should get a terminal output like the following, signifying an active development server:
Then, you can install Ngrok, a lightweight online server for testing the Python application. It will allow you to serve your Python script over the public internet. Follow the installation instructions on the official website to install it.
You can run Ngrok with the following terminal command, and it will spin up a lightweight server for you:
Running the above command spins up a lightweight server for you, and you will see its public URL in your terminal like the following:
This implies that your webhook endpoint based on your Python script is as follows:
This will be your dedicated URL for Grafana to send webhook notifications to your Python application.
To connect Grafana with your Python application, you will specify the webhook URL through which Grafana can send its alerts to your application. Since you have a webhook URL for this purpose, you will add it to the Alerts contact points on your Grafana dashboard. Follow the next steps to configure your Grafana Alerts with your application webhook.
On the Grafana main menu, go to Alerts & IRM > Alerting, as shown in the following screenshot.
 alerting-menu.png
alerting-menu.png
Click Contact Points on the Alerting page to go to the Contact Points page, as shown in the following screenshot. Click the + Add Contact Point button. This takes you to the Create Contact Point page in the following screenshot.
 contact-points.png
contact-points.png
Input your desired Name, and select Webhook in the Integration list. Input your dedicated webhook URL in the URL field, as shown in the following screenshot.
 contact-point-setup.png
contact-point-setup.png
You may click the Test button to follow the prompts for testing the contact point. Try using the custom notification option while testing, not the predefined option. This will allow your endpoint code to correctly parse the notification summary and description for you to see in your terminal. The test sends a dummy notification to your webhook URL. If the notification was successfully sent, you will get a success alert, “Test alert sent”, at the top-right corner of the page, as shown in the following image.
 test-alert-sent.png
test-alert-sent.png
Click the Save Contact Point button to save the contact point.
You can append the status and inbound endpoints to the URL that Ngrok generated. They will look like the following:
Status URL: https://d5fs-104-25-63-145.eu.ngrok.io/webhooks/message-status
Inbound URL: https://d5fs-104-25-63-145.eu.ngrok.io/webhooks/inbound-message
Note the above URLs, as you will need them when configuring your Vonage account for the Messages API in the following section.
You need to sign up for a Vonage account if you don’t already have one.
You need a Vonage account configured with the Messages API to send SMS messages to your users via Vonage. In this case, your user might be a teammate you want to notify about your Grafana updates.
Use the following steps to configure your Vonage account for the Messages API:
Navigate to the API Settings menu on your Vonage dashboard main menu to go to the API Settings page. The API Settings
In the SMS settings section, select Messages API. Leave other settings there in their defaults.
Visit the applications page and click the + Create application button to create an application.
Input a name in the Name field. Click the Generate public and private key button. A private key file
private.keywill be downloaded to your local machine.Select Messages in the Capabilities section.
Enter the Inbound and Status URL you noted while setting up Ngrok.
Click the Generate new application button to complete the creation. Then, you will be redirected to the application overview page, where you can also link your Vonage number to the application.
Note: Check out Manage Numbers with the Vonage CLI for a short guide on buying a Vonage number.
You must note the APPLICATION ID on the application overview page, as you will need it in the next session. You must also note the local path where the private.key file is located. They should look like the following:
Application ID: 53a2ed68-f2d8-498c-9b17-032669e3bf90
Private Key Path: /Users/Downloads/private.key
In this subsection, you will send the Grafana webhook notification to your user via SMS. You can use the Vonage Python SDK for this feature in a Python application. Use the following bash command to install the Vonage Python SDK on your local machine.
Next, add the following code to your Python script:
...
import vonage
def grafana_webhook():
if request.method == "POST":
...
client = vonage.Client(
application_id=YOUR_VONAGE_APPLICATION_ID,
private_key=YOUR_APPLICATION_PRIVATE_KEY_PATH,
)
notification = client.messages.send_message(
{
"channel": "sms",
"message_type": "text",
"from": YOUR_VONAGE_NUMBER,
"to": DESTINATION_PHONE_NUMBER,
"text": alert_description,
}
)
return "Webhook successfully delivered as a notification message."In the above code:
You initialized the Python SDK client with the line
client = vonage.Client(). Replace theYOUR_VONAGE_APPLICATION_IDandYOUR_APPLICATION_PRIVATE_KEY_PATHwith the application ID and private key path of the Vonage application you created earlier.You then used the
send_message()function in the linenotification = client.messages.send_message()to send a message with the initialized client where:"channel": is the message mode, SMS.
"message_type": text format of the message to be sent.
"from": the sender of the message. You can use your Vonage number here. Replace YOUR_VONAGE_NUMBER with your purchased number.
"to": the recipient who receives the SMS, a phone number. Replace DESTINATION_PHONE_NUMBER with the recipient number.
"text": the message content to be sent, which is the alert description string from Grafana.
You modified the return statement to reflect the action when the code runs.
The complete code is as follows:
from flask import Flask, request
import vonage
app = Flask(__name__)
@app.route("/grafana-webhook", methods=["POST"])
def grafana_webhook():
if request.method == "POST":
data = request.json
alert_description = data["alerts"][0]["annotations"]["desc"]
print(alert_description)
client = vonage.Client(
application_id=YOUR_VONAGE_APPLICATION_ID,
private_key=YOUR_APPLICATION_PRIVATE_KEY_PATH,
)
notification = client.messages.send_message(
{
"channel": "sms",
"message_type": "text",
"from": YOUR_VONAGE_NUMBER,
"to": DESTINATION_PHONE_NUMBER,
"text": alert_description,
}
)
return "Webhook successfully delivered as a notification message."
if __name__ == "__main__":
app.run(host="", port=3000, debug=True)
To test the code and ensure the setup works, navigate to Contact Points on your Grafana dashboard and select the edit contact point button. This is shown in the following image.
 edit-contact-button.png
edit-contact-button.png
You can send a test webhook notification in the Test contact point modal, as shown in the following image.
 test-contact-point.png
test-contact-point.png
Select the Custom tab to send a test custom message
Supply your preferred summary and description texts
Scroll down to click the Send test notification button
The recipient should receive a test message like the following screenshot:
 alert-from-grafana.png
alert-from-grafana.png
This article has provided a guide on using the Grafana webhook notification system to get and send alerts to your users using the Vonage Messages API. We discussed setting up your Grafana dashboards, creating Python webhooks with Flask, and configuring a Vonage application that works with the Messages API.
If you have questions or feedback, join us on the Vonage Developer Slack or send us a Tweet on X, previously known as Twitter, and we'll get back to you. Thanks again for reading, and we'll catch you on the next one!
Check out Grafana documentation on more Alerting configuration
See more ways to use the Messages API in its documentation
Share:
Jẹ́káyinOlúwa is a software craftsman and product manager passionate about technology and its impact on people. He works on product management, backend development, DevOps, technical writing, and community strategy. He enjoys dealing in the intersection of software, design, and human interaction. He likes reading and music.