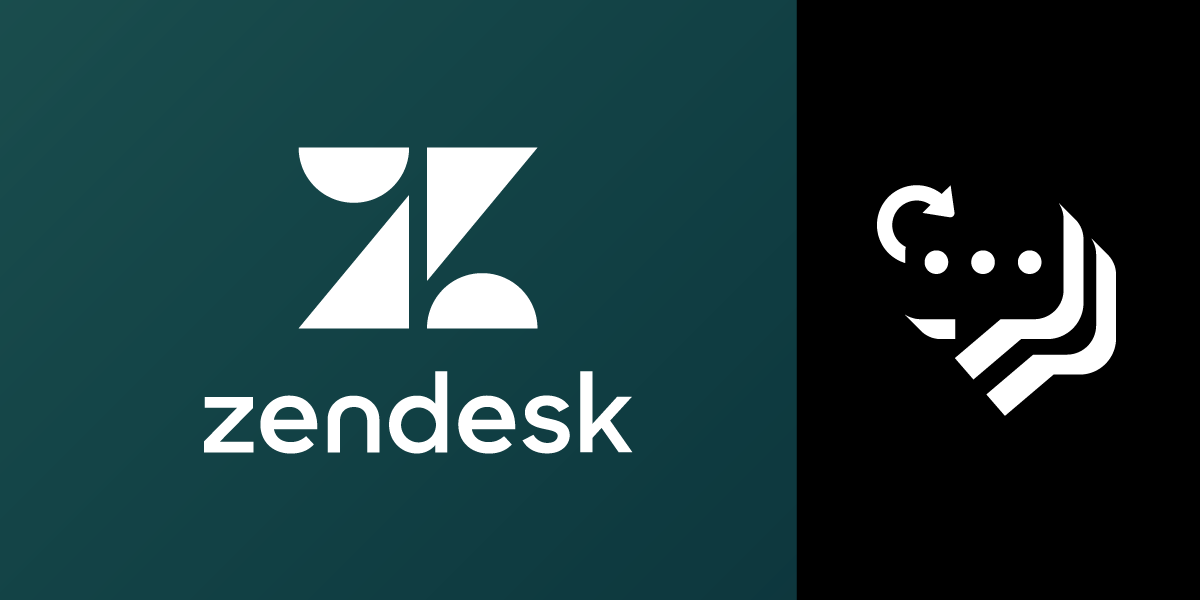
Share:
Nourhan is a Customer Solution Architect at Vonage based out of Dubai. Passionate about CPaaS and automation. She loves traveling and anything outdoors.
Two-way Messaging on Zendesk With Vonage Messages API
Time to read: 2 minutes
Hi there! In this tutorial, we’ll outline a proof of concept of Zendesk integration with Vonage Messages APIs. A typical use case for such integration would arise from the need to introduce additional communication channels in the customer support department.
Emailing your customers about Zendesk ticket updates not working well enough? Reach out to your users on SMS or, better yet, on WhatsApp!
Vonage messages API
Zendesk triggers/automations
A sample application as a middle layer. Here is the available GitHub SDK (developed in collaboration with Toni Kuschan)
Connect WhatsApp with Zendesk via Vonage Messages API to create and update tickets.
You can see a video presentation of what we will build today below:
An incoming message on WhatsApp creates a Zendesk ticket (if there aren’t any open tickets from the same requestor). If there are open tickets, the requester receives a WhatsApp message with the ticket details. Additionally, ticket updates trigger a WhatsApp message to the requestor. Below is the workflow carried out by this use case.
 Zendesk and Vonage high level architecture to create tickets
Zendesk and Vonage high level architecture to create tickets
 Zendesk and Vonage high level architecture to update ticket
Zendesk and Vonage high level architecture to update ticket
Vonage application
WhatsApp number
Zendesk account (trial account will do as well)
Deploy webhooks to perform the logic for inbound WhatsApp messages. You can deploy these webhooks on open source platforms such as ngrok or groom IDE
Inbound message webhook will do the following:
Call Zendesk Search API to check if there’s an open ticket raised by the requestor (in this case, the requestor is the mobile number of the user messaging over WhatsApp)
If the ticket is available, use messages API to send the requestor ticket details on WhatsApp
If no open tickets are found, use Zendesk create ticket API to create a ticket based on the user’s inbound message. Use messages API to confirm back successful ticket creation
Deploy a webhook that will be triggered on a chosen action (the webhook is triggered when an agent adds a comment on a ticket)
From the Zendesk admin center, navigate to Apps and integrations, webhooks, and create a new webhook. Add details of your webhook as below
 Create a new webhook
Create a new webhook
Now it’s time to link the webhook to a trigger. From objects and rules, Business rules, choose Triggers.
Add a new trigger. Give a name to the trigger and select the conditions as per your use case. For this example, the webhook is triggered when a ticket is updated by an agent.
 Create trigger
Create trigger
Add an action and select Notify active webhooks
Choose from various placeholders the ticket details you want to send back to your webhook
 Create action
Create action
Today you learnt how to connect WhatsApp with Zendesk using the Vonage Messages API. This tutorial can be customized and tailored to your business requirements and use cases. Care to take it a step further! Check out our conversational AI platform, Vonage AI studio, to build a complete workflow.