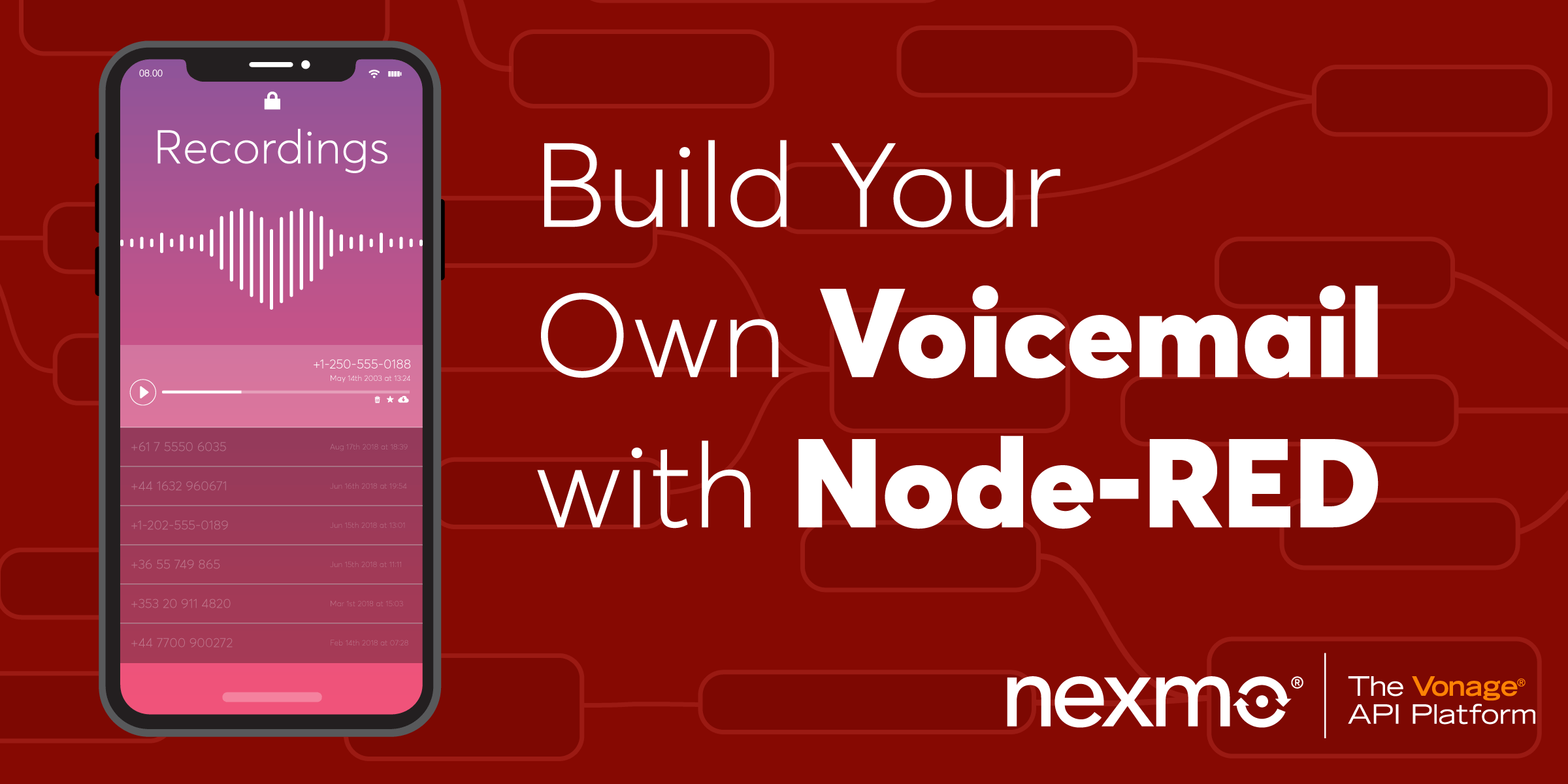
Share:
Julia is a Developer Advocate for Vonage focusing on low-code technologies and integrations. Maker and breaker of things, explorer of yet another builder tool. Forever challenging the barriers to entry of tech, she is passionate about learning and teaching, creating resources for the community.
Build Your Own Voicemail With Node-RED and the Nexmo Voice API
I have been avoiding voicemail for most of my life. Most of the time for one simple reason—I could never quite get 100% of the message.
I would have considered myself lucky if they'd slurred out a number I could have called back, the voicemail had been empty-ish or they had gotten past their first name. In most cases though it would go something like this:
"Hi Julia, this is Ted, I'm with didn't_really_get_the_name . I’m sorry we haven’t been able to get back together on this – if you’re like me I’m sure you’re being pulled in many different directions and are real busy. Do me a favour, though, and when you get this message, just call me back and leave a message with what you’ve decided to do about my proposal. Either way, it will be nice for me to know. Thanks in advance for that, and I’ll be waiting for your call.."
Ted... Mosby? Crilly? Maybe, Cassidy? We'll never know.
Luckily, building your own voicemail in Node-RED is both faster and easier than deciphering those messages. Follow along to see how it works!
This tutorial is part of the "Getting Started with Nexmo and Node-RED" series.
These articles show you how to get started with Nexmo APIs like SMS, Voice and Verify, so feel free to refer back to them as you go, or in case you'd like to add another functionality.
In this tutorial we'll be building a simple voicemail service that allows callers to reach your Nexmo number and leave a message.
The recorded voice message will then be fetched from the Nexmo servers and sent to your email address.
Before getting started, you’ll need a few things:
Node.js and Node-RED installed, if you're developing locally
A way to expose your server to the internet. This either means you're running a hosted version of Node-RED, or using a tunneling service like ngrok - get up to speed with this Getting Started with Ngrok in Node-RED tutorial
To complete this tutorial, you will need a DT API account. If you don’t have one already, you can sign up today and start building with free credit. Once you have an account, you can find your API Key and API Secret at the top of the DT API Dashboard.
To use the Nexmo nodes in Node-RED you'll have to provide your credentials, so it's best to keep them handy. Go to your dashboard to find your API key and secret and make a note of them.
Next, you'll need a Voice-enabled virtual number. Go to Numbers > Buy numbers to get one.
 buy number nexmo dashboard
buy number nexmo dashboard
Access your Node-RED editor by pointing your browser at http://localhost:1880.
Once you have the editor open, you'll need to install the Nexmo nodes, the Ngrok node(if not using a hosted version of Node-RED) and the default Email node. You can do so under the Manage palette menu, by searching for the corresponding packages and clicking install:
Nexmo:
node-red-contrib-nexmoNgrok:
node-red-contrib-ngrokEmail:
node-red-node-email
After restarting Node-RED, you should see all of these nodes appear on the left side of your screen - in your node palette, among other default nodes.
In case you're not using a hosted version of Node-RED, the Nexmo Voice API will need another way to access your webhook endpoints, so let's make your local server accessible over the public internet. If you’re running Node-RED on a public web server instead of your local machine, you're all set and ready to move on to the [Create a Nexmo Voice Application] step.
A convenient way to do this is by using a tunneling service like ngrok, and there is a node for it that you've just added to your palette.
It takes the strings on and off as input to start/stop the tunnel, and outputs the ngrok host address as the msg.payload. Check out our tutorial on Getting Started with Ngrok in Node-RED to find out more.
Import from Clipboard the snippet below, or have a stab at building this path yourself.
[
{
"id": "faed0f7.1e524f",
"type": "inject",
"z": "5b8bbfc3.1a9f18",
"name": "",
"topic": "",
"payload": "on",
"payloadType": "str",
"repeat": "",
"crontab": "",
"once": false,
"onceDelay": 0.1,
"x": 190,
"y": 100,
"wires": [
[
"8a01baeb.6756d"
]
]
},
{
"id": "11051fa9.75bd1",
"type": "inject",
"z": "5b8bbfc3.1a9f18",
"name": "",
"topic": "",
"payload": "off",
"payloadType": "str",
"repeat": "",
"crontab": "",
"once": false,
"onceDelay": 0.1,
"x": 190,
"y": 160,
"wires": [
[
"8a01baeb.6756d"
]
]
},
{
"id": "8a01baeb.6756d",
"type": "ngrok",
"z": "5b8bbfc3.1a9f18",
"port": "1880",
"creds": "5a9e2b8c.173a2c",
"region": "ap",
"subdomain": "",
"name": "",
"x": 400,
"y": 140,
"wires": [
[
"93fd5675.743c1"
]
]
},
{
"id": "93fd5675.743c1",
"type": "debug",
"z": "5b8bbfc3.1a9f18",
"name": "",
"active": true,
"tosidebar": true,
"console": false,
"tostatus": false,
"complete": "false",
"x": 620,
"y": 140,
"wires": []
},
{
"id": "5a9e2b8c.173a2c",
"type": "ngrokauth",
"z": ""
}
]At this point, your editor should look similar to this:
 ngrok path
ngrok path
As the last step before hitting Deploy, open up the ngrok node properties and specify the port number (1880 for Node-RED) and the Region.
You can also add your authtoken if you already have a ngrok account. Don't worry if you don't, just skip this step for now. The node will warn that it is not fully configured but this is not an issue.
 ngrok properties
ngrok properties
Hit Deploy and click on the on inject node's button, then navigate to the URL displayed in the debug area (YOUR_URL for future reference) to find your Node-RED editor at a public address.
 ngrok node-red
ngrok node-red
The Nexmo Voice API uses Nexmo Applications to hold security and config information needed to connect to Nexmo endpoints.
In the Nexmo Node-RED palette, several nodes have the capability to create these applications: getrecording, earmuff, mute, hangup, transfer, createcall, playaudio, playtts and playdtmf.
Drag any of these nodes into your workspace, then double-click on it to open up the node properties.
Next to the Nexmo Credentials, select "Add new nexmovoiceapp..." from the drop-down menu and click the edit button. Fill in the details below and click Create New Application.
| KEY | DESCRIPTION |
|---|---|
Name |
Choose a name for your Voice Application, for example "Nexmo Voice Application". |
API Key |
Your Nexmo API key, shown in your account overview. |
API Secret |
Your Nexmo API secret, shown in your account overview. |
Answer URL |
YOUR_URL/answer, you'll be hosting a Nexmo Call Control Object (NCCO) here. - more about this later on. |
Event URL |
YOUR_URL/event, you'll need to reference this when setting up the event handler. |
Node-RED will then create a new Nexmo Application on your account and fill in the App ID and Private Key fields. After this step, feel free to delete the Nexmo node you used, as a nexmovoiceapp config node has been created, and that contains all the Nexmo credentials this flow needs.
 create voice app
create voice app
Next, you'll have to link your virtual number to this application.
Find the Voice Application you've just created in your Nexmo Dashboard by navigating to Voice > Your Applications.
Click on the name of this application, then under the Numbers tab click on the Link button next to the virtual number you've rented earlier.
In case the number you'd like to use is already linked to another app, click on Manage number and configure it to forward incoming calls to your app.
 link number
link number
Bonus tip: Use a comment node to take note of the Nexmo number linked to your application, this way you always have it handy.
When you receive an inbound call to your virtual number, the Nexmo Voice API makes a GET request to an endpoint you define, YOUR_URL/answer, and expects a set of instructions on how to handle the call.
First, let's implement this endpoint.
Add a voice webhook and a return ncco node to your workspace, and wire them together to define a webhook endpoint. Next, open up the voice webhook node properties, select GET as a Method and type /answer in the URL field, then press Deploy.
 inbound webhook
inbound webhook
Great! Now you have a webhook that returns an NCCO to Nexmo's API. At this point it doesn't contain any instructions, so let's add some!
The instructions expected by the Nexmo API come in the form of a Nexmo Call Control Object, also known as NCCO.
There are lots of different actions available, find the corresponding nodes under the Nexmo palette in your Node-RED editor or check out the NCCO Reference to find out more about them.
In this case, you'll probably want to greet the caller then start recording the message. To do this, you'll need to add a talk node followed by a record node.
Add them to your workspace, then connect them in between the voice webhook and return ncco nodes.
talk
Next, open up the talk node editor and set the Text{} field to the message you'd like to be read out to the caller. Eg. "Hi! You've reached X, please leave a message."
If you're feeling nostalgic about old school voicemails, you're all set. On the other hand, you could also personalize the experience by selecting a Voice Name or by making use of SSML tags, so that it sounds more like a person and less like a robot.
record
In the record node properties fill in the URL {} field with YOUR_URL/record. This is going to be the eventURL that Nexmo will return a set of parameters to, once the recording has completed.
If you glance over at the NCCO Reference you'll soon realize that the calling number is not one of them.
Fortunately, we can grab the caller's phone number from the answerURL and pass it as a query parameter.
Update the URL {} field to YOUR_URL/record?from={{msg.call.from}}. This way we'll be able to access the from value through the record eventURL by referencing msg.req.query.from.
Before moving on to the next step, make sure you've selected POST as a Method, MP3 as a Format and that you've set a value for End On Silence (eg. 3).
 voicemail record
voicemail record
If you'd like to see the generated NCCO, go to YOUR_URL/answer. You'll see a set of actions, or "instructions", in JSON format that Nexmo will use to control the call flow.
Ready to take it a step further? Dial your Nexmo number to see it in action!
 voicemail NCCO
voicemail NCCO
At this point, the caller is greeted by a TTS message followed by a beep tone and their message gets recorded. The next step is to fetch the recording from the Nexmo servers.
First, let's define the record eventURL where we're expecting the recording parameters to be sent upon completion.
Add a http in node to your workspace, then connect a http response node, as well as to a debug node to it. This way you can start logging events in the debug area and gain a bit more insight into what is really going on.
Open up the http in node properties, select POST as a Method and fill in the URL field with /record.
The http response node should have 200 set as Status code, but don't worry about it, this is the default value as well.
Although the recording data is coming through as msg.payload, we still have the from value stored in msg.req.query.from. Make sure you select complete msg object in the debug node's editor as Output.
To actually retrieve the recording, we'll be using the getrecording Nexmo node.
Add one to your canvas, connect it to the /record http in node and open up its node editor.
You'll see two fields:
Nexmo Credentials- select the voice application you created earlier from the drop-down menu.Filename {}- Notice the{}sign in the label, which means that this field supports Mustache templating and the value can be set dynamically. This gives us the perfect opportunity to include the caller's number and a timestamp in the filename, so let's set it torecordings/{{msg.req.query.from}}_{{msg.payload.timestamp}}.mp3.
 null
null
Note, this node does not write the audio to disk, the filename field is there to set the value of msg.filename. Next, there are a couple different routes you can take: upload the audio to your own server, follow with a file node and download it to your computer, or use an e-mail node and send it to yourself.
For this example we'll use the default Node-RED e-mail node, which sends the msg.payload as an email, with a subject of msg.topic.
In our case, msg.payload is a binary buffer (the recording) and it will be converted to an attachment. If you wish to add a body to your email set it as msg.description using a change node in the flow before the e-mail node.
The filename will be msg.filename, which we've already specified.
Connect a change node into getrecording, followed by an e-mail node. You'll find both in your node palette, change under function and e-mail under social. Next, let's see how to configure them.
change
Open up the change node properties and define two rules using the set operation.
First, let's set msg.topic, the subject of the email.
In the upper field replace payload with topic, then select expression type from the to drop-down, which uses the JSONata query and expression language. To include the caller's number in the email subject, fill in this field with something like 'Voicemail from ' & msg.req.query.from.
Click on the add button to define a second rule. This time we'll be setting the value of msg.description, the email body. You could use an expression again, or just go with a simple string like "Hey, you've got voicemail!".
 voicemail change
voicemail change
Press Done once you're finished, and let's move on to the e-mail node!
e-mail
In the e-mail node editor there are three fields you need to fill in: To - the recipient email address, Userid and Password - your email login details.
 voicemail email
voicemail email
Once you're done, hit Done and Deploy. Your Voicemail is up and running!
One more thing before you go! It's quite useful to see your call events in the debug area and have a better understanding of what's really going on, so let's add an event webhook!
Connect an http in node to an http response node, as well as to a debug node, so that you can view your call events in the debug area.
In the http in node, select POST as a Method and fill in the URL field with /event.
The http response node should have 200 set as Status code, but don't worry about it, this is the default value as well.
 voicemail flow
voicemail flow
Now call your Nexmo number and follow your call events in the debug sidebar!
Et voilà! You've built your own voicemail service and, hopefully, you'll never have to put up with another pesky voicemail again. Call your Nexmo number and an email will be headed your way shortly.
 null
null
Share:
Julia is a Developer Advocate for Vonage focusing on low-code technologies and integrations. Maker and breaker of things, explorer of yet another builder tool. Forever challenging the barriers to entry of tech, she is passionate about learning and teaching, creating resources for the community.
