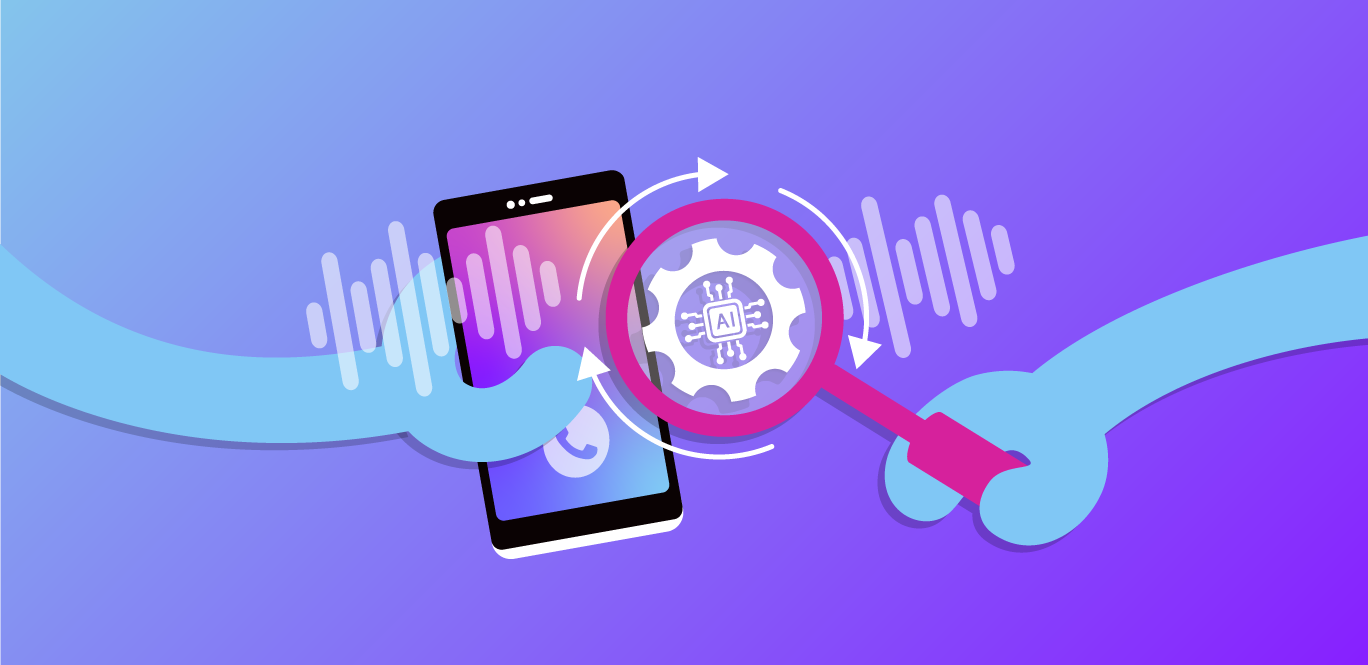During the past couple of months, most people's lives and routines took a turn for the unexpected, and mine was no exception.
The rhythm I'd gotten into suddenly wasn't there anymore, and I've found myself in desperate need of bringing some structure back into my day-to-day.
My first action item was to reconquer my mornings and start the day on the right foot. I've found taking early morning walks in the sunshine quite uplifting. Throw in an audio book and it gets even better. Afterward, I'd feel energized and having already crossed off two items of my to-do list—exercise and reading, I'd be confident to tackle my day.
Unfortunately, I found rainy, windy and cold British weather powered morning walks more depressing than uplifting. I'd always wish I had slept in for an extra hour, or simply curled up on the sofa with my morning coffee and a good book.
Waking up early just to be disappointed was leaving me disheartened. Not the start to the day I was looking for.
If only there was an alarm clock that would only wake me up if the outdoors were welcoming, right? Right.
In this tutorial, we'll build a Zapier workflow (Zap) that pulls real-time weather data at a scheduled time, then based on our preferred parameters, gives us a wake-up call only if the requirements are being met.
Before we get started, you'll need a couple of things:
To complete this tutorial, you will need a DT API account. If you don’t have one already, you can sign up today and start building with free credit. Once you have an account, you can find your API Key and API Secret at the top of the DT API Dashboard.
This tutorial also uses a virtual phone number. To purchase one, go to Numbers > Buy Numbers and search for one that meets your needs.
 Zapier Dashboard
Zapier Dashboard
Zapier is a low-code tool that allows you to connect your favorite apps and services. It enables you to automate repetitive tasks without coding or relying on developers to build the integrations between two or more different services.
To find out more about Zapier, visit their Getting Started with Zapier guide.
 Zapier workflow for weather notifications using Zapier's built-in Apps and the Vonage APIs
Zapier workflow for weather notifications using Zapier's built-in Apps and the Vonage APIs
A Zap is an automated workflow that performs repetitive tasks for you. It is the finished product that you're building, and it consists of at least two parts: a trigger (every day at 6:30am) and one or more actions (get weather data, then make a call).
Each Zap starts with one trigger.
A trigger is the event that sets off the Zap. Once you finish and activate a Zap, Zapier will monitor the app for that event. (Your Zap will only be triggered at 6:30am every morning)
An action is an event that happens when your Zap is triggered. In our case, retrieving the weather data is an action. So is filtering the weather data, and making a phone call
Each piece of data you run through your Zap counts as a task. That means, if your Zap sends out an SMS notification to 100 people, your Zap just performed 100 tasks. It's worth having the number of tasks your Zaps run in mind, as this helps determine which Zapier plan is best suited for your needs.
For this Zap, we'll be using a couple of built-in Zapier apps:
Schedule by Zapier as our trigger.
Weather by Zapier as the first action to get weather data.
Filter by Zapier as the second action to define the conditions under which we want the Zap to execute the following steps.
Then we'll have a look at two of the Vonage integrations:
Vonage Voice API to make the wake-up call.
Vonage SMS API to deliver weather data to your handset via SMS.
To get started, click the Make a ZAP button on the top left corner of your Zapier dashboard page.
First, select Schedule by Zapier from the list of available built-in apps.
 Select Schedule by Zapier from the list of built-in apps
Select Schedule by Zapier from the list of built-in apps
This app offers three trigger events, based on how frequently you'd like your Zap to be run. In this case, select Every Day for a daily reminder.
 Events drop-down menu for Schedule by Zapier
Events drop-down menu for Schedule by Zapier
Next, you'll be prompted to customize the time of the day you'd like your Zap to be triggered.
Specify whether you prefer it to run on weekends or not, by selecting yes or no from the drop-down menu.
As for the Time of Day, either select a value from the drop-down menu or click Custom and type the desired value. For example, 6:32am.
 Set frequency for Schedule by Zapier
Set frequency for Schedule by Zapier
Finally, Zapier will try to find test data for this event and you'll be presented with a set of test data. Have a look at these fields and make a note if you find any of the parameters interesting, you'll be able to pull them in dynamically in later steps!
Click Continue to move on to the next step.
 Test data for Schedule by Zapier
Test data for Schedule by Zapier
The first action is getting weather data, and we'll be using Weather by Zapier powered by Dark Sky to accomplish that. Head over to the Dark Sky docs to find out more about all the data that is being returned by their API.
To configure this action, first select Get Current Weather as an Action Event.
 Get current weather with Weather by Zapier
Get current weather with Weather by Zapier
In the Customize Current Weather section you'll have to fill in the coordinates of your location as Latitude and Longitude as well as whether you prefer the temperature data to be sent in Celsius or Fahrenheit.
LatLong.net is a handy website that returns latitude and longitude for any location of your choice.
 Customize fields for Weather by Zapier
Customize fields for Weather by Zapier
Next, press Test & Continue.
 Press Test&Continue
Press Test&Continue
 Test data for Weather by Zapier
Test data for Weather by Zapier
Have a look at the test data and think about what parameters you could use to set your wake-up conditions. Would you like to be woken up only if the temperature is over a certain level? Maybe you have an issue with rain but love snowfall. Can't stand the wind blowing in your face and it pouring down at the same time? Me neither! Shop around and see what matters to you the most. When you're ready, click the + sign to get started on the next action.
At this point, we have all the data required to make an informed decision about going out for a walk or curling up on the couch.
Next, let's describe the case when you'd be up for a walk. What would the weather be like?
We'll use Filter by Zapier to set up our weather requirements. The Zap will only continue to run if these conditions are being met.
In this example, I picked Precip Probability (the chance it will rain) being less than 0.1 (10%), and Apparent Temperature (the temperature outside) greater than 0 (0 degrees celsius).
Go ahead and have a play with it, create a couple of Only continue if... rules. To add a new condition, click either the + AND or the + OR button, depending on whether you'd like both (or all) conditions met for the Zap to continue running, or you'd be happy to wake up in case any of your conditions evaluate as true.
If at any point you're unsure of the type of the weather properties or their format, check out the Dark Sky docs where each of the parameters is described in detail.
 Adding rules to Filter by Zapier
Adding rules to Filter by Zapier
Once you're happy with your filter conditions, click the + button to move on to the next action.
Start by searching for and selecting Vonage Voice API as the app for the third action.
 Select Vonage Voice
Select Vonage Voice
Next, select an Action Event to determine how the call progresses.
For this example, we'll choose Create Text to Speech Call to have a templated message read out to us once the call comes through.
Alternatively, you could go with Create Stream Call to have your favorite tunes streamed into your wake-up call, Create Two Way Call to have the Zap call both you and a second person, placing the two of you into the same conversation.
 Action events for Vonage Voice. Pick text-to-speech
Action events for Vonage Voice. Pick text-to-speech
Some of Vonage's APIs, including the Voice API, use Vonage Applications to hold security and config information needed to connect to Vonage endpoints.
When prompted to provide your credentials, fill in your API key and secret found in your dashboard, then pick a name for your Vonage Application. Zapier will create this application for you, and you'll be able to find it in your Vonage account under Your applications going forward.
 Vonage credentials pop-up in Zapier
Vonage credentials pop-up in Zapier
Finally, you'll have to set a couple of parameters for the text-to-speech call.
Select one of your virtual numbers from the
Number You Want To Use For Caller IDdrop-down. This number will appear on the screen of your handset when the call goes through.Key in the
Number You Want To Callin E.164 format. For example 447401234567.Notice that the
Content Of The Message To Readfield allows templating. This means that you can mix plain text with dynamic properties from previous steps. Remember all the weather data that came through? Yes, any of that. Take a moment and build the message that you'd like to wake up to. Have a look at the image below for some inspiration.Choose a
Voicename from the drop-down menu to give your message some personality. I'll go forNicole, en-AU, female.
When you're ready, click Continue and test your Zap.
 Customize Vonage text-to-speech fields in Zapier action
Customize Vonage text-to-speech fields in Zapier action
Congratulations! Your Zap is ready to go, turn it on and rest assured that you won't miss a beautiful morning walk again!
 Create Vonage text to speech call final test in Zapier
Create Vonage text to speech call final test in Zapier
I try not to be any fussier about my mornings than necessary; clothes on, coffee in hand, go, but sometimes it might be helpful to know whether that inviting morning sunshine comes with 5°C or 25°C attached.
We already have all the weather data from Zapier's built-in app, so it only takes one extra step to pick the entries we're interested in and have them delivered via SMS to our handset.
Click on the + button to add another action and search for Vonage SMS API.
Next, select Send SMS as the Action Event and continue.
 Vonage SMS API integration in Zapier. Select Send SMS from action event drop-down
Vonage SMS API integration in Zapier. Select Send SMS from action event drop-down
Provide tour API KEY and API SECRET in the pop-up window to authenticate with the SMS API. Find these credentials in your Vonage API dashboard.
 Vonage SMS credentials in Zapier
Vonage SMS credentials in Zapier
Next, you'll have to fill in a couple of details:
From: the number or text shown on a handset when it displays your message. You can set it to a custom alphanumeric value like "Weather Zap" if this feature is supported in your country.To: the number you are sending the SMS to in E.164 format. For example 447401234567.Text: the content of your SMS message. Feel free to use templating just like in the text-to-speech call action. For example, I was interested in a weather summary and the apparent temperature---see image below. Vonage Send SMS fields
Vonage Send SMS fieldsWhen you're done, test your Zap and turn it on!
 Zapier test data for sending SMS messages vith Vonage SMS
Zapier test data for sending SMS messages vith Vonage SMSWhat's Next?
Fancy trying another tutorial?
What will you build next? Let us know!
Julia is a Developer Advocate for Vonage focusing on low-code technologies and integrations. Maker and breaker of things, explorer of yet another builder tool. Forever challenging the barriers to entry of tech, she is passionate about learning and teaching, creating resources for the community.